Máy tính của bạn khi sử dụng sau một khoảng thời gian sẽ có một lượng thư mục, tệp tin rác không dùng đến nữa, khiến cho máy tính của bạn chạy chậm hơn. Trong hướng dẫn về thủ thuật Windows 10 này, sẽ hướng dẫn cho bạn các bước để tự động dọn sạch Recycle Bin bằng cách sử dụng bộ lập lịch tác vụ Task Scheduler, để giữ cho ổ cứng của bạn có không gian trống hơn. Cùng chúng tôi tìm hiểu cách tự động dọn rác trên máy tính Windows 10 đơn giản sau đây để máy của bạn có thể hoạt động nhanh chóng và mượt mà.
Recycle Bin là gì?
Recycle Bin là nơi lưu trữ các tập tin và thư mục tạm thời mà bạn vô tình xóa mất. Tuy nhiên để dọn sạch các tập tin không cần thiết nữa, bạn sẽ phải thực hiện thêm một thao tác nữa là dọn sạch Recycle Bin. Thay vì mất công thao tác nhiều bước như vậy bạn có thể thiết lập tự động dọn sạch Recycle Bin mỗi khi mở máy tính Windows 10 của mình lên.
Lợi ích của việc dọn rác trên máy tính Windows 10:
- Giúp bạn dọn các tệp rác mà bạn không dùng đến.
- Giúp máy của bạn vận hành nhanh hơn nhờ giải phóng dung lượng trong Ram.
- Dọn rác tự động sẽ không gây tổn hại đến máy tính của bạn.
Dọn sạch Recycle Bin bằng Task Scheduler trên Win 10
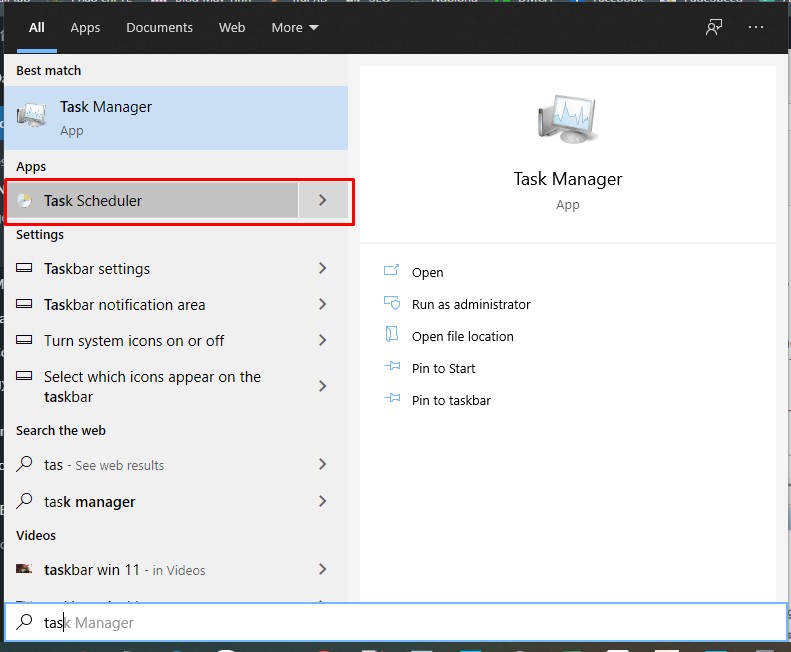
Bước 1: Vào ô tìm kiếm của Start và nhập “Task Scheduler” nhấn Enter để mở cửa sổ Task Scheduler
Bước 2: Nhấp chuột phải vào Task Scheduler Library và bấm New Folder.
Bước 3: Đặt tên mô tả cho thư mục mới như My Tasks.
Bước 4: Nhấp chuột phải vào thư mục bạn đã tạo ở bước trên và nhấp vào Create Task.
Bước 5: Trên tab General , nhập tên của tác vụ, chẳng hạn như “Empty Windows Recycle Bin“.
Bước 6: Nhấn OK.
Bước 7: Trên tab Triggers, bấm New để tạo hành động.
Bước 8: Chọn thời điểm bắt đầu nhiệm vụ từ thả xuống. Chọn các chi tiết khác như thời gian và ngày cho phù hợp.
Bước 9: Nhấn OK.
Bước 10: Chuyển đến tab Actions và nhấp vào New.
Bước 11: Trong trường Programs/script, nhập cmd.exe.
Bước 12: Thêm các đối số sau và nhấn OK.
/C “echo Y|PowerShell.exe -NoProfile -Command Clear-RecycleBin”
Bước 13: Nhấn OK.
Khi bạn hoàn thành các bước trên, tác vụ sẽ tự động chạy theo lịch trình đã chỉ định của bạn và sẽ tự động làm trống thùng rác
Tự động xóa file trong thùng rác Win 10
Một cách hay để bạn không cần phải bận tâm việc Recycle Bin bị đầy và chiếm nhiều dung lượng bộ nhớ, bằng cách để hệ thống máy tính tự dọn dẹp thùng rác sau 30 ngày.
Chú ý: Khi thực hiện biện pháp này thì toàn bộ dữ liệu nằm trong Recycle Bin sẽ bị xóa vĩnh viễn không thể khôi phục.
Đối với phiên bản Windows 10 cũ
Bước 1. Bạn mở cửa sổ Settings (nhấn Windows + I) => sau đó chọn System => và nhấn tiếp vào Storage.
Bước 2. Bạn để ý tới mục Storage sense trong cửa sổ bên phải và nhấn vào nút công tắc để kích hoạt nó. Sau đó bạn click tiếp vào tùy chọn Change how we free up space ngay phía dưới.
Bước 3. Một cửa sổ mới sẽ hiện lên ngay sau đó, bây giờ bạn kích hoạt mục Delete files that have been in the recycle bin for over 30 days như hình bên dưới.
Như vậy là máy tính của bạn sẽ tự động xóa file trong thư mục Recycle Bin sau mỗi 30 ngày.
Tự động xóa rác trên Windows 10 bản mới hơn
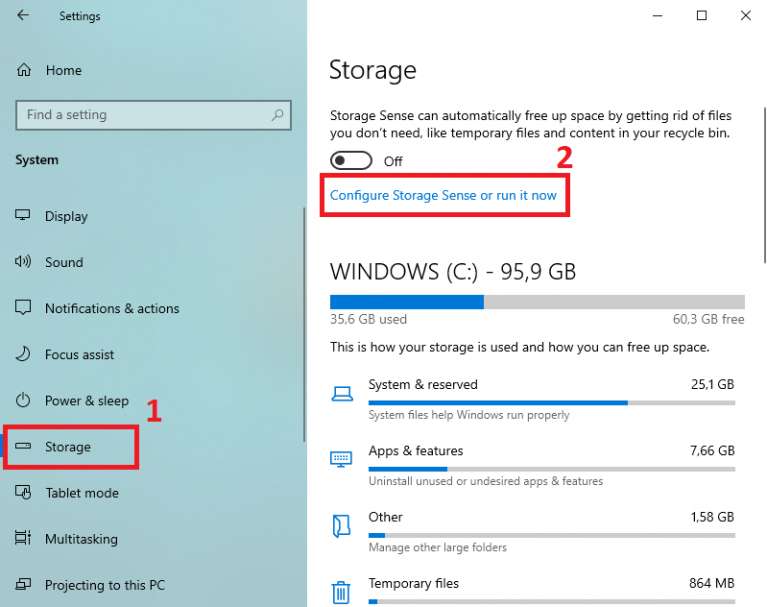
Bước 1. Bạn cũng truy cập vào Settings => sau đó chọn System => và click vào mục Storage.
Bước 2. Tiếp theo, bạn click vào tùy chọn Configure Storage Sense or run it now như hình bên dưới.
Bước 3. Lúc này giao diện cửa sổ mới sẽ xuất hiện, ở đây bạn tích vào mục Delete temporary files that my apps aren’t using => sau đó chọn số ngày sẽ xóa file rác trong cửa sổ xổ xuống.
Đối với những phiên bản Windows 10 mới update, người dùng có thể lựa chọn xóa file trong thùng rác sau 1 ngày, 14 ngày, 30 ngày và 60 ngày. Ngoài ra bạn có thể thể thiết lập tự đông xóa file trong thư mục Download của máy tính.
















