Nếu bạn đang là người sử dụng hệ điều hành Windows 10. Việc không dọn thùng rác thường xuyên sẽ khiến bạn khó chịu bởi những cảnh báo về dung lượng ổ cứng. Và hơn hết, điều này sẽ khiến máy tính của bạn trở nên chậm chạp, các thao tác trên máy sẽ kém linh hoạt hơn trước. Dưới đây là 3 cách hiệu quả để dọn dẹp rác Windows 10. Bạn cảm thấy máy tính của mình chạy chậm hoặc dung lượng lưu trữ ngày càng ít đi. Có lẽ máy tính của bạn có nhiều tập tin rác cần được dọn dẹp sau một thời gian sử dụng. Vì vậy bài viết dưới đây dotssux.com sẽ giới thiệu đến các bạn cách xóa file rác trên Windows 10 một cách nhanh chóng cùng theo dõi nhé.
Dọn rác nhờ sự hỗ trợ của phần mềm Windows 10

Cũng giống như tủ lạnh của bạn, không gian lưu trữ của máy tính cần được dọn dẹp. Và các bản cập nhật lớn cho Windows có thể tạo ra nhiều tệp sao lưu mà bạn không bao giờ sử dụng hết. Dọn dẹp Windows 10 một cách đơn giản để anh em tự làm theo. Tuy nhiên, nhiều ứng dụng dọn dẹp tệp rác đã đi quá xa. Chẳng hạn như xóa bộ nhớ cache của trình duyệt web của bạn. Ứng dụng này sẽ tự nạp lại theo thời gian và tệp của nó giúp bạn tải trang web nhanh hơn. Chúng ta sẽ tự dọn dẹp mọi thứ bằng cách sử dụng các công cụ tích hợp sẵn của Windows
Truy cập vào công cụ Disk Cleanup. Tìm nó bằng cách nhấp vào nút Start, nhập “disk cleanup” và nhấp vào phím tắt Disk Cleanup. Nhấp và kéo lối tắt này vào màn hình hoặc thanh tác vụ của bạn để truy cập dễ dàng hơn vào lần sau. Hoặc nhấp chuột phải vào thiết bị lưu trữ trong File Explorer, chọn Thuộc tính và nhấp vào nút Dọn dẹp Ổ đĩa.
Nếu bạn có nhiều thứ cần dọn dẹp. Công cụ có thể mất vài phút để phân tích tình huống của bạn và sắp xếp sơ bộ để xóa. Sau khi hoàn tất, bạn sẽ thấy một cửa sổ mới chứa danh sách những thứ có thể xóa an toàn. Một số hộp thậm chí còn được kiểm tra trước khiến bạn dễ dàng và cũng yên tâm xóa.
Tập tin hệ thống – Dọn dẹp Windows 10
Phần tích trữ lớn nhất của dung lượng ổ đĩa của bạn có lẽ là các tệp hệ thống. Vì vậy hãy nhấp vào nút Clean up system files để truy cập chúng. Quá trình này có thể mất vài phút. Đặc biệt nếu nó phát hiện các tệp sao lưu Windows Update. Về lý thuyết, kho lưu trữ này có thể được sử dụng để hoàn tác một tác vụ. Trên thực tế sẽ nhanh hơn và đáng tin cậy hơn nếu chỉ khôi phục từ một hình ảnh sao lưu trước đó hơn là hoàn tác một cả tác vụ lớn.
Trong thực tế, “rác thải” thì phải bỏ vào “thùng”, thế nhưng rác máy tính thì phải bỏ vào đâu? Đây là câu hỏi khiến nhiều người băn khoăn. vì theo thời gian, các phần mềm cài đặt trên Windows sẽ tích tụ rác, điều này làm cho dung lượng lưu trữ của máy tính ngày càng ít khiến người không thể lưu trữ các phần mềm, tập tin khác.
Dùng bộ nhớ đệm ngủ đông – Bộ nhớ đệm Hibernate
Khi bạn tắt thiết bị Windows của mình. Thiết bị có thể đặt các ứng dụng đang mở và các tệp đang mở vào bộ đệm ẩn ngủ đông. Giữ dữ liệu này trong RAM hệ thống của bạn và đặt thiết bị ở chế độ năng lượng thấp. Nếu thiết bị Windows của bạn thường được cắm vào ổ cắm điện. Chế độ ngủ đông có thể sẽ không hữu ích bằng chế độ ngủ. Vì vậy bạn có thể tắt bộ nhớ cache ngủ đông mà không có tác dụng phụ.
Hãy nhấp vào nút Start. Nhập “cmd”, nhấp chuột phải vào cmd.exe, chọn Run as Administrator và nhấp vào Yes để xác nhận. Đây là dấu nhắc lệnh của Windows. Dán “powercfg.exe / hibernate off” vào dấu nhắc lệnh. Tuy nhiên, Ctrl-V không hoạt động trong Windows 7. Thay vào đó, bạn phải nhấp chuột phải vào cửa sổ và chọn Dán. Sau đó nhấn Enter. Nếu bạn muốn bật lại chế độ ngủ đông sau này, hãy dán “powercfg.exe / hibernate on”.
=> Xem thêm các dấu hiệu cho thấy laptop yêu của bạn bị hư hỏng tại đây: Mẹo sử dụng laptop
Chuyển tập tin rác vào thùng rác Windows 10
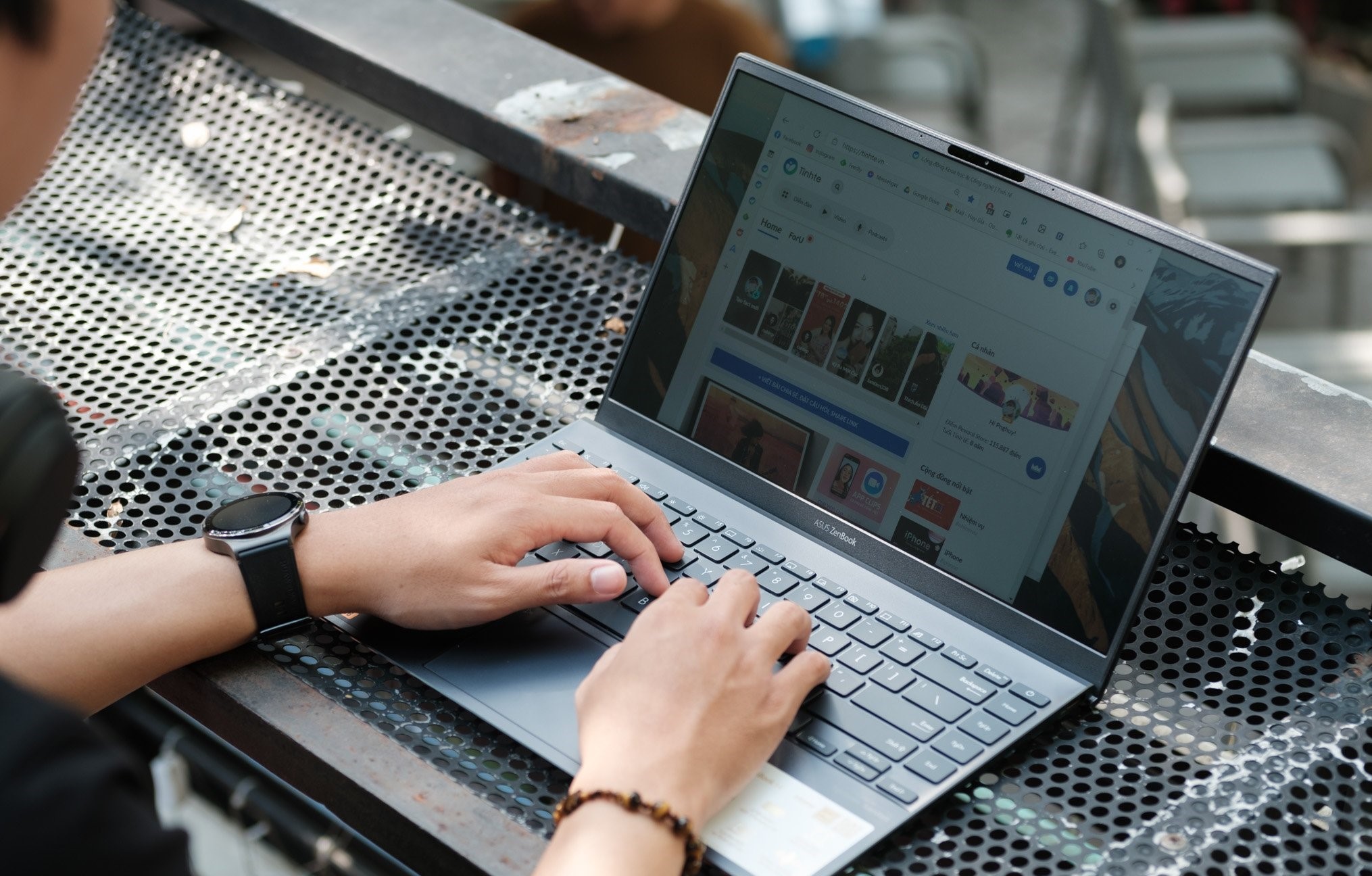
Khi bạn xóa một tệp, Windows không xóa nó theo mặc định. Tệp chỉ đi đến Thùng rác, nơi nó sẽ ở lại cho đến khi bạn yêu cầu Windows dọn sạch thùng. Vì vậy, thùng rác cần được kiểm tra định kỳ.
Bạn có thể điều chỉnh dung lượng lưu trữ mà Thùng rác sử dụng. File Explorer (nhấn Windows + E ). Tìm thùng rác nhấp chuột phải và chọn Properties. Bạn có thể cho Windows biết dung lượng tối đa bạn muốn sử dụng cho nó. Giá trị mặc định là 5% dung lượng lưu trữ của ổ C. Và bạn có thể tăng dung lượng đó lên 10%. Bạn cũng có thể yêu cầu Windows bỏ qua thùng rác hoàn toàn. Cũng như tắt lời nhắc xác nhận bật lên khi bạn cố gắng xóa tệp. Hy vọng anh em thấy hữu ích và tự mình dọn dẹp sơ sơ cho một máy nhẹ nhàng hơn.
















