Bạn đang sử dụng máy tính, laptop có hệ điều hành Windows 10; nhưng đôi khi bạn nhận thấy máy của mình chạy không nhanh, có thể nói là khá chậm. Điều này gây ảnh hưởng rất lớn đến hiệu suất công việc, tốn kém nhiều thời gian và gây khó chịu cho bản thân. Vậy bạn có biết những cách nào có thể tăng tốc Windows 10 không? Đừng lo lắng, hãy đọc bài viết sau đây và thực hiện các cách giúp giải quyết vấn đề trên luôn nhé. Chắc chắn các mẹo này sẽ giúp ích cho bạn nhiều đấy!
Tắt một vài chương trình khởi động cùng khi Windows được bật lên
Khi bạn khởi động Windows thì các chương trình Startup cũng đồng thời được chạy. Bởi vậy điều này sẽ làm thời gian khởi động máy tính bị kéo dài, nên việc tắt bớt các ứng dụng Startup sẽ giúp cho máy của bạn được khởi động nhanh hơn.
Bạn có thể thực hiện như sau: nhấn chuột vào thanh tìm kiếm, rồi gõ Task Manager; sau đó bạn nhấn chọn mục Startup và nhấn phải chuột vào các ứng dụng có chữ Enabled mà mình muốn tắt tính năng chạy cùng khi khởi động máy, tiếp theo nhấn chọn mục Disabled để tắt tính năng này là xong.
Tắt ứng dụng chạy nền nào không thực sự cần thiết
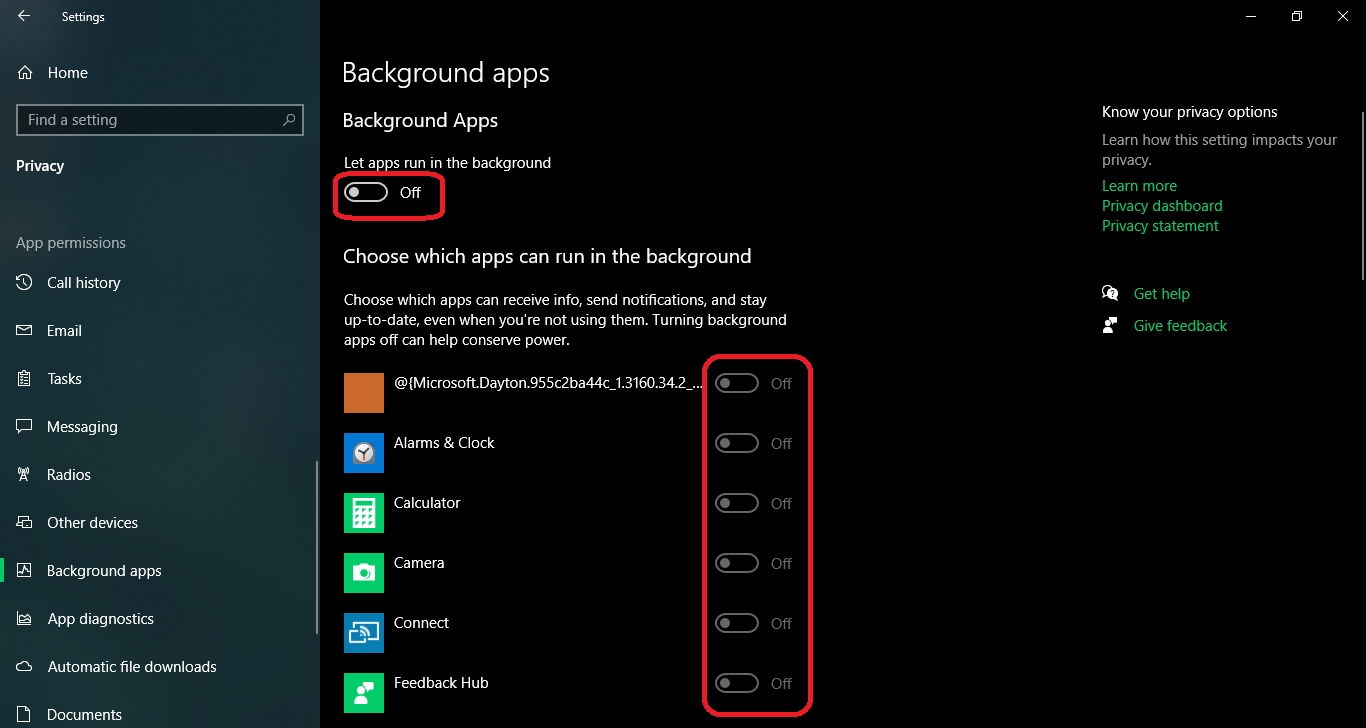
Các ứng dụng chạy nền cũng là một trong những nguyên nhân dẫn đến máy tính của bạn chạy một cách chậm chạp. Bạn có thể hiểu rằng các ứng dụng này bạn không sử dụng; nhưng nó vẫn chạy âm thầm và cập nhật dữ liệu làm tiêu tốn nhiều không gian nhớ, thời gian xử lý,…
Để có thể tắt các ứng dụng chạy nền thì: đầu tiên bạn nhấn tổ hợp phím Windows + I để mở cửa sổ Cài đặt (Settings); tiếp theo nhấn chọn mục Privacy.
Sau đó nhấn chọn Background apps ở trong mục App permissions; sau đó tại cửa sổ bên phỉa bạn có thể nhấn chọn On / Off trong mục Let apps run in the background để tắt hết tất các ứng dụng chạy nền; hoặc cũng có thể tùy chọn ứng dụng để tắt ngay phía bên dưới.
Dọn dẹp rác ở ổ đĩa giúp tăng tốc Windows 10
Những file rác không mong muốn như các file tạm, file cài đặt trên máy tính,… sẽ vô tình làm đầy các ổ đĩa; và điều này cũng tác động đến tốc độ làm việc của máy. Vì vậy việc dọn dẹp rác sẽ giúp tăng không làm nhớ cho ổ đĩa; tăng tốc trong việc tìm kiếm và xử lý dữ liệu. Tuy nhiên nó chỉ thể hiện rõ sức mạnh đối với các ổ đĩa sắp đầy. Để thực hiện, bạn nhấn vào thanh tìm kiếm; và gõ Disk Cleanup và nhấn Enter, sau đó nhấn chọn ổ đĩa muốn dọn dẹp; và nhấn chọn OK. Sau đó nhấn tick vào các mục muốn xóa và nhấn chọn Clean up system files.
Tắt Windows Defender
Windows Defender là trình antivirus ổn định và miễn phí; tuy nhiên có thể sẽ gây nhiều bất tiện cho người dùng ưa thích sự thoải mái và tự do. Hơn nữa, Windows Defender luôn chạy dưới nền; và gây tiêu tốn tài nguyên hệ thống. Vì thế, để tăng tốc Win 10 toàn diện bạn cần lưu ý vấn đề này.
Tắt System Restore
Vô hiệu hóa System Restore là biện pháp tốt để giải phóng bộ nhớ, tiến trình dưới nền của hệ thống. Để tắt System Restore trên Win 10, các bạn thực hiện như sau: vào thanh công cụ tìm kiếm từ khóa Advanced system settings; sau đó chọn tab System Protection, ở chế độ mặc định thì chế độ này đã được kích hoạt (Protection = On). Nhấn nút Configure, cửa sổ tiếp theo hiện ra các bạn chọn Disable system protection; để tắt chức năng System Restore nhé, rồi nhấn OK là xong.
Kiểm tra virus trên máy tính là một cách giúp tăng tốc Windows 10
Bạn có thể chạy các phần mềm diệt virus được cài sẵn trên máy tính của mình hoặc có thể cài đặt nếu chưa có. Vì đây cũng là một trong những nguyên nhân hàng đầu dẫn đến việc máy tính của bạn bị chạy chậm.
Thực hiện chống phân mảnh cho ổ HDD

Lưu ý: Không nên thực hiện chống phân mảnh đối với ổ đĩa SSD vì điều này có thể ảnh hưởng xấu như giảm tuổi thọ của ổ đĩa.
Thực hiện chống phân mảnh ổ đĩa như sau:
- Đầu tiên bạn vào This PC, nhấn chuột phải vào ổ đĩa mình muốn chống phân mảnh, tiếp đó nhấn chọn Properties và nhấn chọn vào mục Tools, chọn tiếp mục Optimize.
- Ở cửa sổ Optimize Drives, nhấn chọn ổ đĩa và chọn Analyze để hệ thống kiểm tra, và cuối cùng nhấn chọn Optimize để tiến hành chống phân mảnh cho ổ đĩa và chờ đợi quá trình này hoàn tất.
Tăng tốc Windows 10 bằng việc lắp ổ SSD
Chắc hẳn các bạn đều đã biết là SSD chạy nhanh hơn HDD như thế nào rồi. Vì vậy đối với việc sử dụng các phần mềm nặng như chỉnh sửa video, chỉnh sửa ảnh,…thì việc máy tính chạy chậm là điều không thể tránh khỏi. Lúc này đây thì SSD sẽ cho bạn thấy sức mạnh của mình được phát huy tốt như thế nào.
Trên đây là một số cách bạn có tham khảo để hỗ trợ tăng tốc Win 10. Hy vọng với bài viết này bạn có thể thực hiện thành công và giúp máy tính của mình chạy nhanh hơn.
















