Tính đến thời điểm hiện tại, máy tính đang là sự lựa chọn hàng đầu của mọi người trên toàn thế giới. Sự phát triển của công nghệ được tích hợp vào trong những chiếc máy tính nhỏ gọn, đem đến trải nghiệm sử dụng vô cùng tuyệt vời. Và tất nhiên một thiết bị hiện đại, tân tiến sẽ đi kèm những vấn đề theo thời gian. Vấn đề mà chúng tôi đề cập đến hôm nay là tình trạng máy tính không nhận USB. Đây là một vấn đề khá phổ biến, gây ảnh hưởng đến công việc cũng như mất thời gian cho người sử dụng.
Nguyên nhân không nhận USB
Máy tính của bạn hay bị gặp trường hợp không nhận USB. Nó ảnh hưởng đến công việc và tốn nhiều thời gian của bạn. Nhưng bạn chưa biết nguyên nhân vì sao máy tính không nhận USB. Cũng như chưa biết cách khắc phục hiệu quả thì bạn có thể theo dõi bài viết bên dưới để tham khảo nhé!
Cổng USB bị đóng bụi dẫn đến tiếp xúc kém. Bạn có thể kiểm tra nhanh bằng cách dùng giấy hoặc không khô lau sạch sẽ lại ở cổng kết nối đó. Lưu ý bạn không nên sử dụng nước hoặc các loại dung dịch lỏng khác.
- Lỗi tương thích giữa máy tính và USB, lỗi phần cứng.
- Xung đột giữa hệ thống và một số phần mềm khác.
- Cổng USB trên máy tính đã bị khóa.
- Máy tính bị thiếu hoặc không nhận Driver USB.
- Máy tính bị nhiễm virus nên không nhận được USB.
Giải pháp
Laptop, máy tính không nhận USB là một trong những tình trạng rất thường xảy ra. Dưới đây là một số cách khắc phục mà bạn có thể thử làm trên máy tính của mình nếu nó bị trường hợp không nhận USB.
Kiểm tra nhanh

Bạn có thể kiểm tra nhanh các lỗi vật lý của USB hoặc cổng kết nối. Như kiểm tra lại trạng thái hoạt động của USB, lỗi tương thích, khởi động lại máy tính, vệ sinh cổng USB,…
Sửa lỗi xung đột phần mềm
Nếu như những lần sử dụng USB trước đó đều bình thường nhưng lần này lại không kết nối được. Có thể là do các phần mềm xung đột với nhau. Bạn có thể thử tắt những phần mềm đang chạy trên máy tính rồi hãy cắm lại USB. Đầu tiên, bạn bấm vào thanh tìm kiếm và nhập Task Manager. Sau đó nhấn chọn vào phần mềm muốn tắt và nhấn chọn mục End task ở góc dưới.
Khắc phục lỗi cổng USB bị khóa
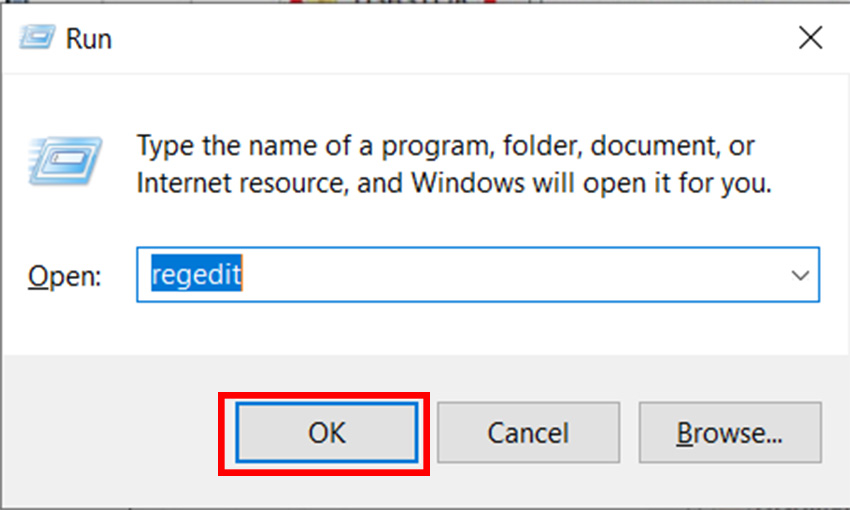
Đối với trường hợp cổng USB bị khóa thì bạn phải mở cổng USB thì mới kết nối được. Trước tiên nhấn tổ hợp phím Windows + R, thì cửa sổ Run được mở. Sau đó nhập vào Regedit và nhấn vào nút OK.
Sau khi cửa sổ Registry Edit mở ra thì bạn có thể tìm kiếm USBSTOR bên trái màn hình. Hoặc có thể nhập đường dẫn như sau ComputerHKEY_LOCAL_MACHINESYSTEMCurrentControlSetServicesUSBSTOR để tìm được nhanh hơn. Sau đó nhấn đúp chuột vào biểu tượng Start phía bên phải màn hình. Khi đó cửa sổ Edit DWORD được hiển thị. Lúc này tại mục Value data bạn sửa số 4 thành số 3 và nhấn chọn OK. Nếu là số 3 sẵn rồi thì có nghĩa là máy bạn không bị mắc lỗi khóa cổng USB này.
Sửa lỗi máy tính bị thiếu driver
Để khắc phục lỗi này thì bạn có thể thực hiện như sau. Tại biểu tượng Windows ở góc dưới bên trái, bạn nhấn phải chuột và nhấn chọn mục Device Manager. Tiếp theo bạn kéo xuống và nhấn mở rộng mục Univer Serial Bus controllers, tại đây nếu có thiết bị USB nào có biểu tượng dấu chấm than thì bạn nhấn phải chuột và chọn mục Update Diver Software…, tiếp theo bạn bấm chọn mục Search automatically for updated diver software, chờ khi đã cập nhật xong thì bạn nhấn chọn cài diver USB.
Đối với trường hợp không có thiết bị USB nào có biểu tượng dấu chấm than nhưng máy tính vẫn không nhận USB. Bạn có thể thử cài đặt lại diver. Tại mục USB Composite Device và USB Root Hub, bạn nhấn chuột phải và chọn mục Uninstall Device. Sau đó nhấn chọn OK ở thông báo mới để xóa Diver.
Sau đó bạn tháo USB ra khỏi máy tính của mình. Và chờ đợi một lúc (khoảng hơn 1 phút) rồi thử cắm lại USB vào máy xem diver USB diver đã nạp lại thành công chưa.
Ngoài những cách trên bạn còn có thể cắm thử USB đó vào một máy tính khác xem thử có thể kết nối được không. Nếu không thì đây có thể là USB của bạn đã bị lỗi và bạn nên mua USB mới.
Sửa lỗi thiếu ký hiệu USB
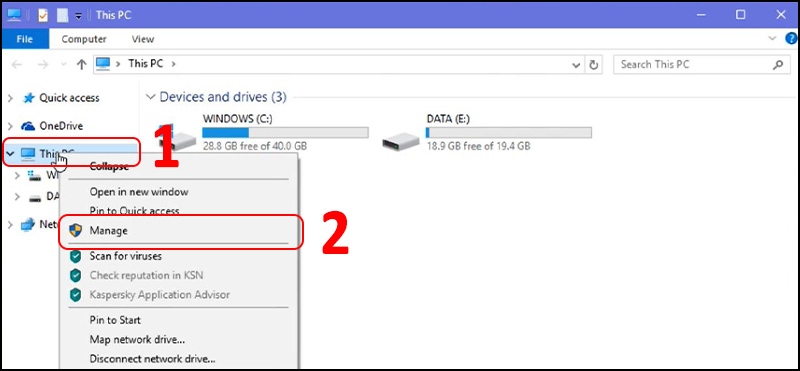
Bước 1: Đầu tiên bạn cắm USB vào máy tính. Sau đó nhấp chuột phải vào My computer hoặc This PC và chọn mục Manage để mở cửa sổ Computer Management.
Bước 2: Nhấp chuột vào Disk management tại mục Strorage. Nếu như xảy ra lỗi thiếu ký hiệu của USB thì vùng Removable không suất hiện bất cứ ký hiệu đại diện nào.
Bước 3: Nhấp chuột phải vào vùng USB của bạn và chọn mục Change Drive letter and Paths… để tiến hành thiết lập ký hiệu của USB.
Bước 4: Nhấn Add để thêm ký hiệu cho USB.
Bước 5: Tích chọn Assign the following drive letter. Sau đó bạn nhấp vào mũi tên trỏ xuống ở bên cạnh mục đó và chọn ký hiệu bất kì cho USB và nhấn OK để hoàn tất.
Bài viết trên này là một số nguyên nhân. Cũng như cách có thể khắc phục lỗi máy tính không nhận được USB mà bạn có thể kiểm tra thử trên máy tính của mình. Còn đối với các lỗi về phần cứng thì bạn có thể nhờ những người có chuyên môn cao hơn để sửa hoặc mua USB mới.
















