Nhằm bảo vệ thiết bị, tránh những tác động gây ảnh hưởng trong mỗi chuyến bay, chế độ máy bay ra đời vì lý do đó. Đây là chức năng được thiết lập trong tất cả các thiết bị, bao gồm cả máy tính và laptop. Vì mục đích chung là đảm bảo an toàn ngành hàng không, việc bạn nắm bắt được những công dụng của nó là rất cần thiết. Trong chuyên mục thủ thuật máy tính lần này, chúng tôi sẽ đem đến những phương pháp hữu ích. Giúp bạn cài đặt chế độ máy bay một cách dễ dàng và hiệu quả.
Chế độ máy bay là gì?
Chế độ máy bay trên laptop là chức năng cài đặt cho phép người sử dụng bật hoặc tắt tất cả các kết nối không dây trên laptop. Đúng như tên gọi, nó được sử dụng dành cho lúc đi máy bay. Bên trong kết nối không dây bao gồm nhiều kết nối. Ví dụ như: Wifi, 3G/ 4G, Bluetooth, GPS, công nghệ NFC. Và bao gồm cả tất cả các loại kết nối không dây khác.
Chế độ máy bay là chức năng đã có trên laptop đã từ rất lâu. Song có lẽ còn khá nhiều người chưa biết. Đồng thời không biết áp dụng nó vào thời điểm nào. Hãy cùng chúng tôi tìm hiểu sâu hơn về chế độ này cũng như cách bật, tắt chế độ máy bay trên laptop. Chắc chắn thủ thuật laptop này sẽ hữu ích dành cho bạn.

Cách bật, tắt
Một khi chế độ máy bay trên laptop đã được bật thì bạn sẽ nhìn thấy trên thanh thông báo trạng thái thì nó sẽ hiện rõ lên biểu tượng chế độ máy bay, đồng thời các kết nối Bluetooth và các kết nối không dây khác sẽ được tắt. Hãy làm theo những cách dưới đây để thực hiện bật/ tắt một cách dễ dàng:
Lưu ý
Ngay cả khi có nút công tắc bật và tắt chế độ máy bay trên máy tính, người dùng không nên sử dụng nó mà thay vào đó hãy thực hiện theo các phương pháp dưới đây. Một số nút công tắc có thể tắt kết nối không dây và cho phép một số ứng dụng bật lại kết nối mà không thông báo cho người dùng biết.
Sau khi chạm hoặc click vào nút bật/tắt để bật hoặc tắt chế độ máy bay, máy tính sẽ mất vài giây để bật hoặc tắt từng thiết bị không dây. Nếu bật hoặc tắt chế độ máy bay quá nhanh hoặc nếu bật chế độ máy bay và để máy tính ở chế độ Sleep trước khi máy tính có thể bật hoặc tắt thiết bị không dây, cài đặt thiết bị không dây có thể không đồng bộ với cài đặt chế độ máy bay cài đặt.
Thao tác từ Action Center
Bước 1: Nhấn tổ hợp phím Windows + A
Bước 2: Chọn vào nút Airplane mode quick action để thực hiện tắt/ bật chế độ máy bay.
Thao tác từ biểu tượng
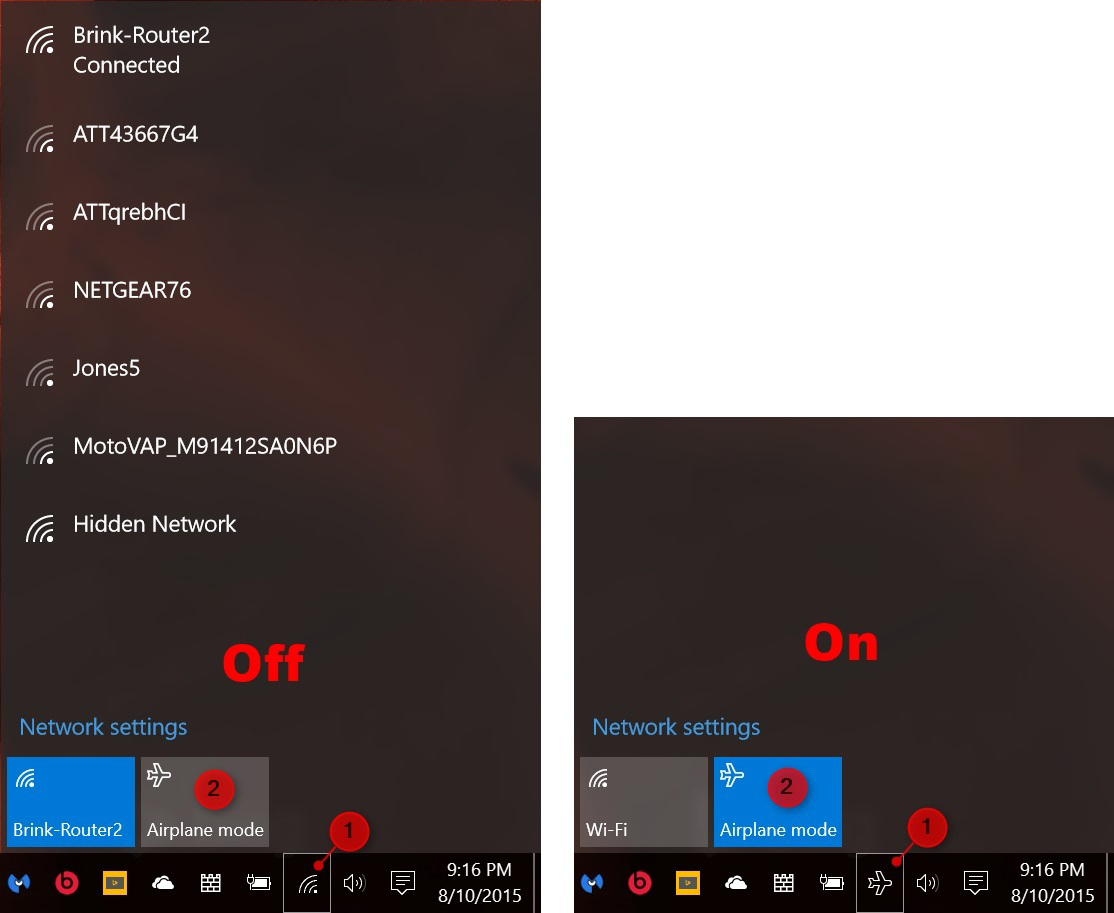
Bước 1: Chọn vào biểu tượng mạng ở bên trong thanh thông báo Taskbar.
Bước 2: Chọn tiếp vào nút Airplane mode để tắt/ bật chế độ máy bay.
Thao tác từ cài đặt
Bước 1: Mở mục Settings và chọn vào biểu tượng Network & Internet.
Bước 2: Chọn tiếp vào chế độ Airplane mode ở phía bên trái, và tiếp tục bật hoặc tắt chế độ máy bay trên laptop ở phía bên tay phải.
Khắc phục lỗi laptop không tắt chế độ máy bay
Hiện nay trên nhiều dòng máy laptop lại gặp lỗi không thể tắt được chế độ máy bay sau khi bật. Mà một khi không tắt được thì có nghĩa là bạn không thể sử dụng được internet. Sau đây là cách khắc phục lỗi laptop không tắt được chế độ máy bay dễ dàng:
Khởi động lại laptop
Khởi động restart là cách đơn giản nhất để sửa chữa những lỗi phần mềm. Khởi động lại máy không những giúp khắc phục được lỗi không tắt chế độ máy bay trên máy tính mà còn giúp giải quyết những lỗi phức tạp khác. Thực hiện bằng cách tổ hợp Alt + F4 → Sau đó chọn Restart và nhấn Enter để hoàn tất quá trình khởi động máy, tuy nhiên bạn cần phải sao lưu lại dữ liệu quan trọng trước khi thực hiện thao tác này.
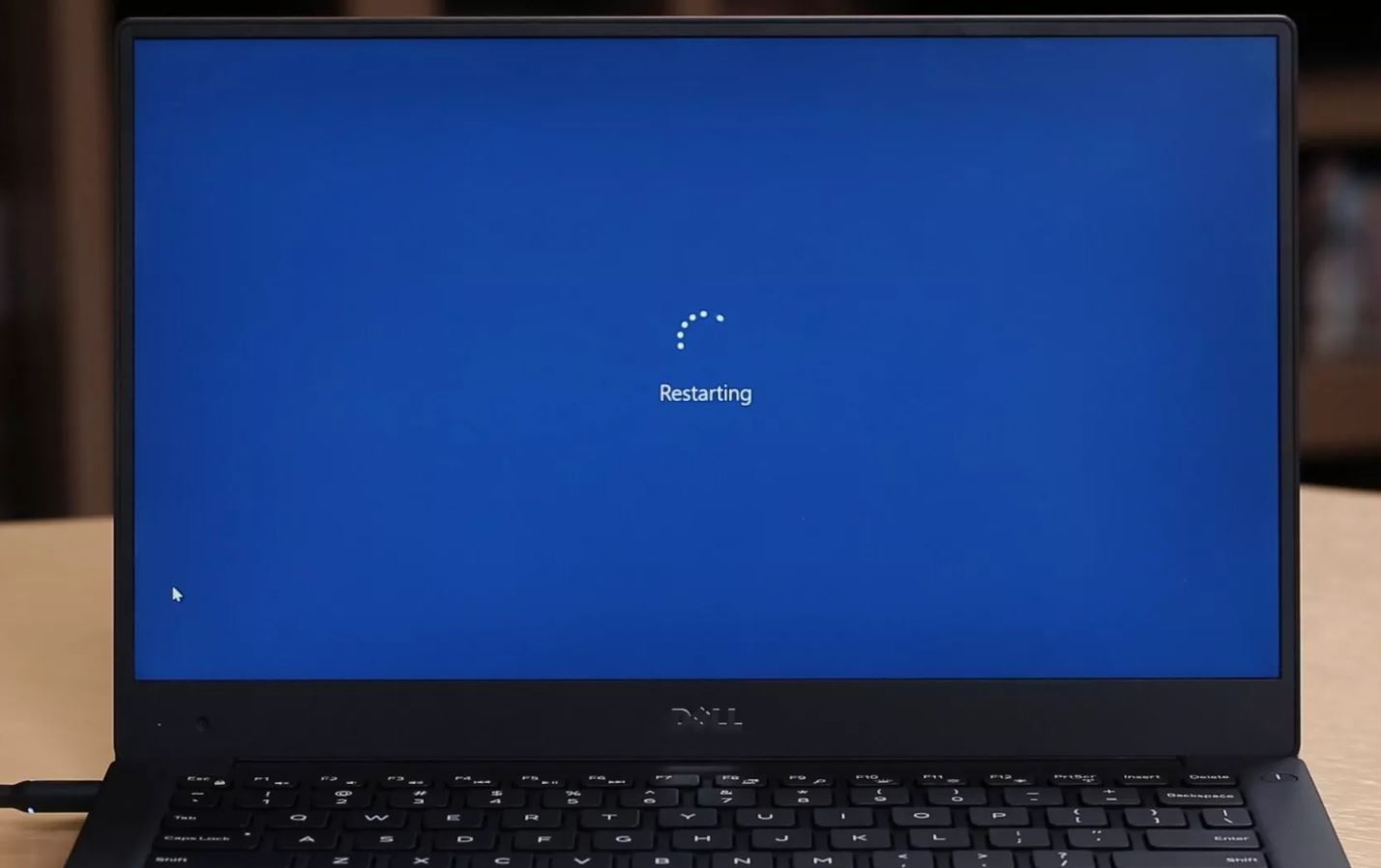
Thay đổi mạng không dây
Bước 1: Chọn vào mục My Computer. Tiếp tục chọn vào mục Manager.
Bước 2: Vào Device Manager. Sau đó chọn Network Adapter.
Bước 3: Tìm và chọn vào mục tương ứng với card mạng không dây bạn sử dụng và tiếp tục chọn vào Properties.
Bước 4: Sau đó sẽ điều hướng cho bạn đến mục Power Management. Tiếp tục bỏ chọn Allow the computer to turn off this device to save power. Bước cuối là chọn vào OK để lưu thay đổi. Bây giờ hãy thử tắt chế độ máy bay xem kết quả thế nào nhé.
Cập nhật lại driver
Bước 1: Truy cập vào mục Device Manager (tương tự như cách ở bên trên).
Bước 2: Chọn vào mục Network Adaptor. Sau đó click chuột phải lên adapter không dây và chọn update network.
Bước 3: Màn hình sẽ điều hướng để bạn có thể cập nhật driver, tiếp tục chọn Search automatically for updated driver software để thực hiện cập nhật driver.
Bước 4: Sau quá trình cập nhật driver mạng thành công và chọn Close để hoàn tất.
Tất cả những kiến thức trên có thể sẽ giúp bạn khắc phục vấn đề, nếu không thì cũng đừng lo lắng quá vì việc bật tắt chế độ máy bay hay khắc phục lỗi không tắt được chế độ máy bay. Bên cạnh đó, nếu bạn vẫn chưa biết được thì hãy thử đọc lại kỹ hơn nhé.
















