Một trong những tính năng độc đáo cũng như rất tốt của hệ điều hành Windows đó là Restore Point; nó giúp người dùng khôi phục lại các tập tin hệ thống về trạng thái lúc trước nhanh chóng mà không làm thay đổi dữ liệu mà họ đã lưu.
Tạo system restore là cách mà nhiều người thường làm để hạn chế việc mất dữ liệu sau khi đã config, thiết bị trên laptop haymáy tính của mình; hay thậm chí là với các ứng dụng khác. Vậy cụ thể thì Restore point hay Recovery point là tiện ích như thế nào trên Window 10? Và cách thao tác tạo điểm khôi phục cũng như sao lưu dữ liệu trên Win 10 ra sao? Trong bài viết này, chúng tôi sẽ hướng dẫn tới bạn cách tạo Restore point và phục hồi dữ liệu trong Windows 10 một cách dễ dàng và cực đơn giản.
Hiểu chung về Restore point
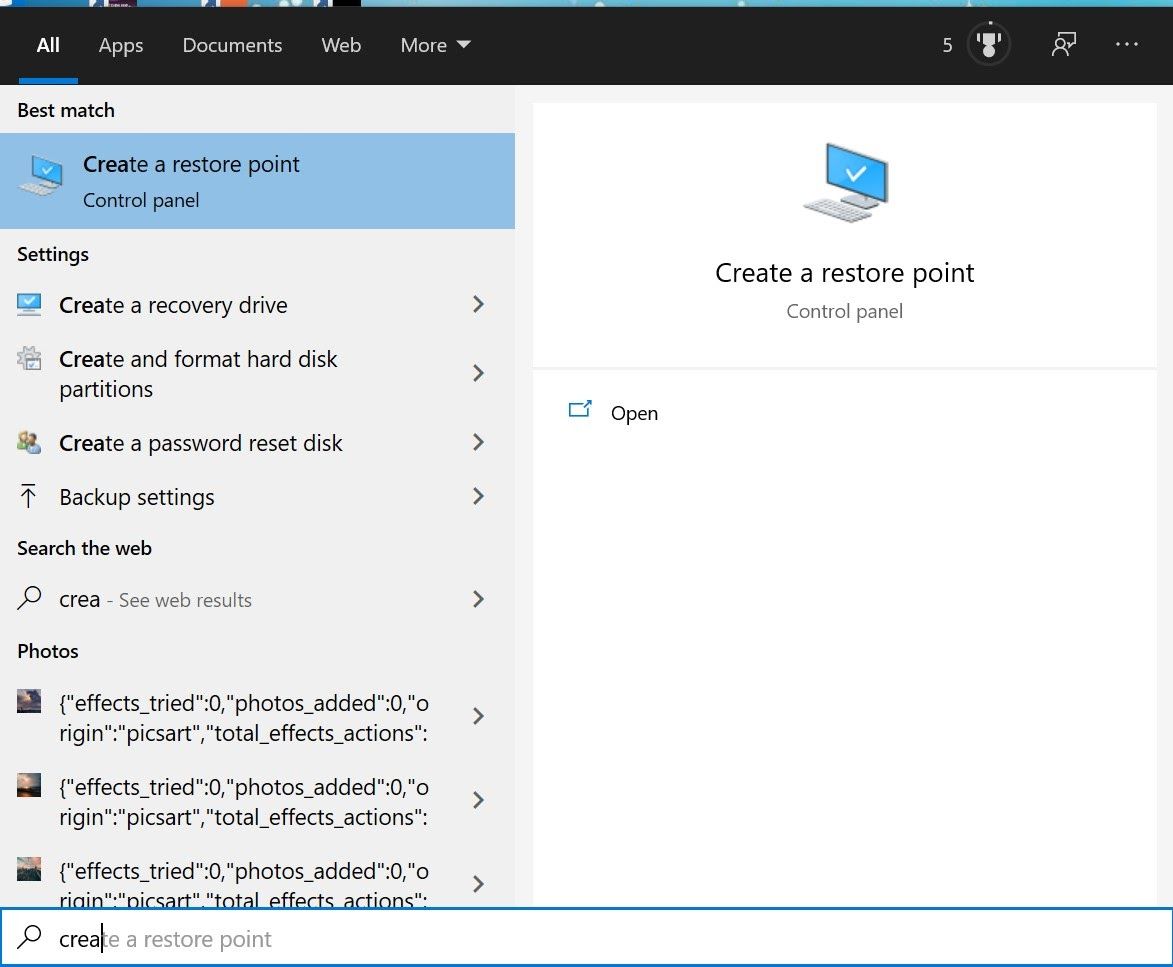
Restore Point là tính năng sao lưu dữ liệu trên Window. Là một thủ thuật Window vô cùng tiện lợi và được giới thiệu lần đầu trong phiên bản Windows ME. Đây là một trong những tính năng độc đáo nhất của Windows; và nó giúp người dùng dễ dàng khôi phục lại các tập tin hệ thống về trạng thái trước đó; mà không ảnh hưởng đến dữ liệu gốc. Các tên gọi khác của thao tác này là recovery point, create a restore point; hay tạo điểm khôi phục trên Window.
Restore Point sẽ tự động tạo ra một hệ thống khôi phục hàng tuần; hay hệ thống khôi phục phát hiện bắt đầu có sự thay đổi trên chiếc máy tính của bạn, ví dụ như bạn cài đặt phải một ứng dụng có hại nào đó. Đây là ứng dụng khá mới vì vậy bạn khó có thể sử dụng; để nắm được cách sử dụng thành thạo hãy xem tiếp hướng dẫn bên dưới nhé.
System Restore hay System Restore Point là điểm khôi phục hệ thống. Khác với Restore Point, System restore lưu trữ dữ liệu và cài đặt gốc của hệ hệ thống. Khi có vấn đề xảy ra như lỗi hệ thống, cài phần mềm mới, virus tấn công…
Và điểm khôi phục hệ thống sẽ giúp đưa Windows trở lại hoạt động bình thường như lúc tiến hành System restore point. Hiểu đơn giản, System restore giống như một bản GHOST Windows; nhưng được thực hiện ngay trên Windows mà không cần tới dụng cụ khác.
Cách tạo restore point trên win 10
Để tự động sao lưu dữ liệu trên máy tính Window của mình, đầu tiên bạn cần kiểm tra xem mình đã có kích hoạt hay windows đã tự động kích hoạt tính năng này cho bạn chưa. Để kiểm tra bạn làm như sau:
- Mở thanh Start Menu sau đó nhập lên từ khóa Create a restore point trong khung Search rồi nhấn chọn Enter
- Lúc này trên màn hình xuất hiện cửa sổ System Properties. Chọn vào thẻ System Protection. Nằm bên dưới mục Protections Settings, bạn kiểm tra xem cài đặt đang ở trạng thái nào? ON hay OFF? Nếu như hiển thị trạng thái OFF thì bạn chọn ổ đĩa hệ thống trên máy rồi chọn vào Configure.
- Chọn tùy chọn Turn on system protection > Chọn Apply > Để hoàn tất bạn chọn OK.
- Bên cạnh đó, để tạo được một điểm khôi phục trên Windows
- Vào My Computer bằng tổ hợp phí Windows + E rồi chọn chuột phải vào trong khoảng trống ở bên trogn giao diện Windows Explorer và nhấn chọn Properties
- Chọn System Protection trong System > Sau đó chọn Create để tạo ra một điểm khôi phục
- Nhập tùy ý một đoạn văn bản sau đó chọn Create để hoàn tất việc chọn điểm khôi phục.
Cách sao lưu tự động
Sau đó, vào một thời điểm thích hợp, bạn cần đến bản khôi phục này thì hãy làm các bước tiếp theo bên dưới đây nhé:
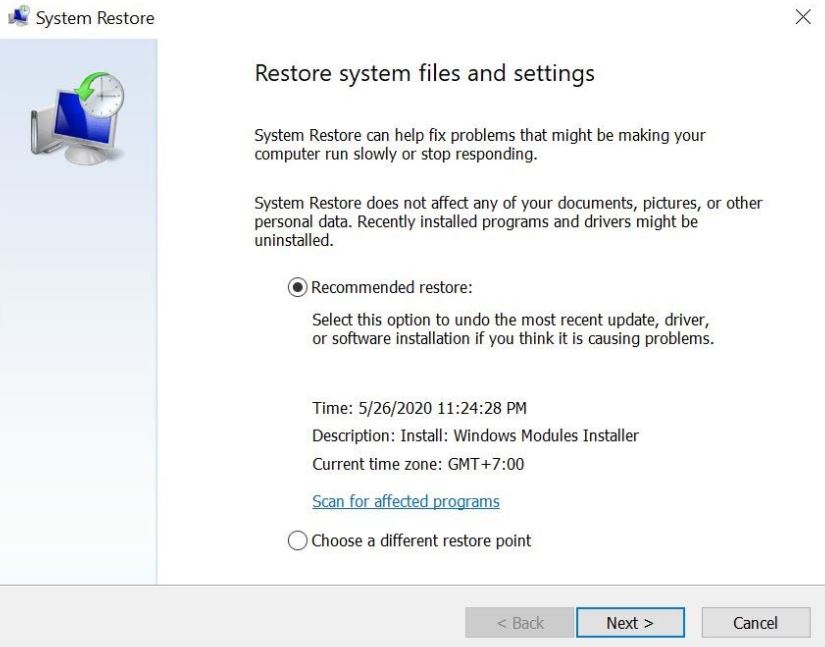
- Chọn vào System Restore bên trong cửa sổ System Properties > Chọn Next
- Cửa sổ mới hiện lên và lựa chọn thời điểm muốn khôi phục trong danh sách đã lưu > Nhấn chọn Finish để hoàn tất
- Sau đó, một bảng thông báo xác nhận hiện ra, bạn chọn Yes để tiếp tục
- Chờ đợi trong giây lát để Windows khởi động lại và sau đó là màn hình thông báo thành công.
Về cơ bản, cách tạo restore point, điểm phục hồi dữ liệu trong Windows 8, 8.1, 10 không có nhiều điểm khác biệt bởi Microsoft hầu như không thay đổi tính năng này giữa ba phiên bản trên. Sự khác biệt chỉ nằm trong giao diện thể hiện giữa các phiên bản.
Trên đây là tất cả những cách tạo restore point (recovery system) được dùng để thực hiện sao lưu, sao lưu tự động dữ liệu trên Window để người dùng lấy lại những dữ liệu cần thiết sau khi đã lỡ làm mất. Chúc các bạn thực hiện thành công. Đến với mục thủ thuật laptop để theo dõi thêm các bài viết hay về mẹo sử dụng laptop, máy tính hiệu quả hơn nhé.
















