Bạn đang sử dụng ổ cứng SSD nhằm giúp cho quá trình lưu trữ dữ liệu của mình một cách an toàn, mượt mà. Bạn cũng sử dụng ổ cứng mạnh mẽ nhưng không hiểu vì sao vẫn còn tình trạng giật và lag khi mở ứng dụng. Để kiểm tra đó có phải lỗi từ ổ SSD hay là không, bạn cần kiểm tra tốc độ hoạt động của ổ cứng này.
Việc kiểm tra tốc độ ổ cứng sẽ rất có ích bởi nó giúp bạn biết được sức khỏe cũng như vấn đề mà ổ cứng đang gặp phải; để bạn có thể nhanh chóng xử lý những vấn đề đó, giúp bảo vệ máy tính của bạn. Vậy làm thế nào để kiểm tra tốc độ ổ cứng SSD? Hãy theo dõi bài viết sau đây để biết cách làm bạn nhé!
Lợi ích khi kiểm tra tốc độ ổ cứng SSD

Việc kiểm tra ổ tốc độ đọc, ghi của ổ cứng đem lại những lợi ích sau:
- Giúp người dùng biết được tốc độ đọc, ghi của ổ cứng là bao nhiêu để kiểm soát và biết cách sử dụng tốt hơn.
- Người dùng có thể kiểm tra, theo dõi sức khỏe, độ ổn định của ổ cứng định kỳ.
- Hỗ trợ phát hiện vấn đề của ổ cứng để xử lý kịp thời.
- Giúp kiểm tra sức mạnh ổ cứng có giống với thông số nhà sản xuất hay không.
Tốc độ đọc, ghi của ổ cứng sẽ không giống nhau hoàn toàn ở các lần kiểm tra; do quy trình kiểm tra được tổng hợp từ nhiều lần test đơn lẻ khác nhau; và tác động của những phần mềm chạy ngầm cũng góp phần ảnh hưởng lên tốc độ của ổ cứng nên khi kiểm tra tốc độ sẽ không đồng đều. Tuy nhiên, sai số là không đáng kể. Vì vậy bạn có thể yên tâm nhé!
Kiểm tra tốc độ ổ cứng SSD ngay trên hệ thống
Nếu như bạn không thích phải cài đặt bất kỳ một phần mềm nào khác cho máy tính; vì sợ chiếm nhiều dung lượng của ổ đĩa; thì bạn có thể sử dụng ứng dụng của hệ thống Windows. Đúng như bạn nghĩ bằng cách sử dụng Task Manager thần thánh; chúng ta có thể biết được cách thức hoạt động của ổ cứng SSD như thế nào:
- Bước 1: Bấm tổ hợp phím Ctrl + Shift + Esc cùng một lúc; hoặc bạn nhấn chuột phải lên thanh Taskbar; và chọn Task Manager trong menu hiển thị.
- Bước 2: Truy cập vào hệ thống và hiển thị tốc độ đọc/ ghi dữ liệu như:
- Windows 7: Nhấn tab View rồi chọn Select Columns.
- Windows 8: Truy cập vào tab Details và click chuột phải vào trong một cột bất kỳ và bạn chọn tiếp vào phần mục Select Columns.
- Windows 10: Chuyển sang tab Performance.
Ngay lúc này đây sẽ có một hộp thoại Select Columns hiển thị ra; và bạn chỉ cần đánh dấu bằng cách tích và mục I/O read bytes và I/O write byte; rồi chọn vào OK để xác nhận.
Sau khi thêm mục I/O read bytes và I/O write byte thì các chỉ số đọc và ghi dữ liệu cũng được hiển thị ra. Bằng cách này bạn sẽ có thông số rõ ràng; tuy nhiên còn hạn chế khi không thể đánh giá được số liệu đó có tốt hay không.
Kiểm tra bằng phần mềm của bên thứ 3
Cách mà hầu hết mọi người đều nghĩ ngay đến đầu tiên đó chính là tải và cài đặt một phần mềm chuyên dụng; để kiểm soát tốc độ hoạt động của SSD. Ứng dụng hiệu quả nhất đó chính là phần mềm CrystalDiskMark.
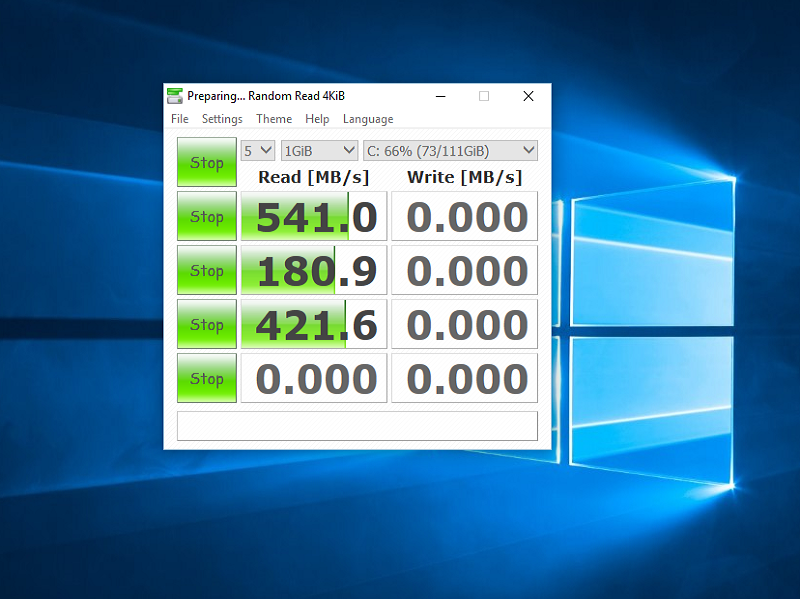
- Bước 1: Tải về và cài đặt phần mềm CrystalDiskMark, sau đó tiến hành giải nén file và mở ứng dụng có đuôi.exe.
- Bước 2: Chọn lấy ổ đĩa mà bạn muốn kiểm tra. Trong trường hợp bạn sử dụng ổ đĩa cứng HDD song song với SSD thì hãy chọn thật chính xác ổ cứng mà bạn muốn. Quá trình kiểm tra của phần mềm sẽ mất khoảng 5 phút, hãy pha một tách cà phê để giết thời gian nhé.
- Bước 3: Quan sát tốc độ đọc và ghi dữ liệu trên ổ đĩa của bạn. Trung bình tỷ lệ Read/Write Seq cần trên 100 điểm thì mới tạm chấp nhận được, ngược lại thì ổ cứng của bạn đang có dấu hiệu cần thay mới. Ngoài ra, bạn có thể chú ý thêm một số chỉ số như:
- Sequential: Các dữ liệu được đọc ghi tuần tự và liên tiếp đến những vùng lân cận của ổ đĩa; vì thế kiểm tra theo cách này sẽ đỡ mất thời gian
- 512k: Với cách này sẽ ghi dữ liệu 512KB không tuần tự và di chuyển đến các vùng ngẫu nhiên còn trống.
- 4k: Giống như cách trên nhưng số lượng ghi ít sẽ phải di chuyển liên tục và mất thời gian hơn do chỉ ghi được 4KB
- 4kQD32: Sẽ mất thời gian nhiều nhất khi gửi yêu cầu dữ liệu đến bộ điều khiển của ổ đĩa.
Lời kết
Trên đây là hai cách kiểm tra tốc độ ổ cứng SSD hoạt động ra sao trên chiếc máy tính của bạn. Nếu như cài đặt phần mềm bên thứ ba số liệu sẽ trực quan hơn; còn nếu sử dụng phần mềm của hệ thống thì sẽ giảm bớt dung lượng cài đặt. Hy vọng những thông tin trên sẽ giúp bạn biết cách kiểm tra ổ cứng SSD dễ dàng. Chúc bạn thành công và hẹn gặp lại bạn ở những chủ đề khác nhé!
















