Touchpad hay còn gọi là chuột cảm ứng được tích hợp trên laptop để tạo nên sự tiện dụng hơn cho người sử dụng. Tuy không có nhiều người có thói quen sử dụng touchpad cho lắm và thường xuyên sử dụng chuột cắm ngoài nhưng chuột cảm ứng ở trên laptop lại là phương tiện chữa cháy khi chẳng may chúng ta quên mang theo chuột bên ngoài. Nhưng nếu quên cả chuột nhưng chuột laptop vẫn không di chuyển thì đúng là tình cảnh éo le.
Chuột laptop không di chuyển được đồng nghĩa với việc chúng ta sẽ gặp nhiều khó khăn lớn hơn khi sử dụng laptop. Đừng quá lo lắng, chưa hẳn là laptop của bạn đã bị hỏng đâu. Sau đây bài viết của chúng tôi sẽ giúp bạn tìm ra nguyên nhân khiến chuột laptop của bạn không di chuyển được, không click được và hãy khắc phục chúng nhé !
Nguyên nhân
Để có thể có biện pháp khắc phục lỗi chuột laptop nhanh và hiệu quả nhất thì ta cần hiểu nguyên nhân. Có thể chia nguyên nhân gây lên hiện tượng chuột laptop bị đơ thành như:
Lỗi xuất phát từ phần cứng
Lỗi xung đột phần mềm
Một số nguyên nhân khiến chuột laptop bị lỗi phần cứng:
Sạc laptop: Có thể là do Adapter laptop xảy ra lỗi khiến không cung cấp đủ cường độ điện gây loạn chuột hoặc bàn phím.
Mạch tiếp xúc: Bộ phận mạch không tiếp xúc không tốt với mainboard, cáp chuột bị lỏng.
Lỗi I/O điều khiển: Lỗi này xảy ra trên main khiến cho laptop không nhận được chuột.
Tiếp theo là một số nguyên nhân phần mềm khiến chuột laptop bị đơ:

Chuột laptop bị khóa: Nguyên nhân có thể do bạn vô tình khóa tính năng tắt Touchpad laptop làm con trỏ không di chuyển được
Touchpad trong TouchPad Synaptics: Nếu tính năng này được kích hoạt bạn vẫn di chuyển được chuột nhưng không thể nhấn.
Lỗi Driver: Xảy ra khi xung đột driver trong quá trình khởi động Windows.
Laptop bị virus tấn công hoặc do bạn cài đặt Window không tương thích.
Cách khắc phục
Kích hoạt lại chuột laptop
Fn là phím chức năng của laptop cho phép chúng ta điều chỉnh âm lượng, độ sáng màn hình, và nhiều chức năng khác bao gồm cả chuột laptop.
Chính vì vậy, trong quá trình sử dụng chúng ta có thể vô tình ấn vào tổ hợp phím khóa chuột khiến chuột laptop bị tắt không di chuyển được. Để kích hoạt lại, bạn giữ nút Fn rồi bấm nút chức năng (các phím F) có chứa biểu tượng ở trên bàn phím laptop.
Thao tác này thường sẽ sử dụng tổ hợp phím FN + 1 phím bất kỳ từ F1 đến F12, tùy thuộc vào từng loại máy:
Laptop Asus: FN + F9, laptop Acer: FN + F7, laptop Dell: FN + F3, laptop Lenovo: FN + F6 hoặc FN + F8
Ngoài ra, một mẫu laptop có phím tắt riêng có biểu tượng như chuột máy tính hoặc TouchPad giúp bạn bật hay tắt chức năng này nhanh chóng.
Gỡ tất cả driver chuột không cần thiết đã cài trên laptop
Tất cả các thiết bị ngoại vi trên máy tính, laptop đều cần driver để có thể hoạt động; chuột laptop cũng không là ngoại lệ. Rất nhiều trường hợp chuột laptop không làm việc là do người dùng đã kết nối quá nhiều loại chuột ngoài vào laptop gây lên hiện tượng xung đột driver. Để khắc phục tình trạng này, bạn hãy gỡ tất cả driver chuột không cần thiết đã cài trên laptop:
Bước 1: Nhấn chuột phải vào My Computer ở màn hình Desktop.
Bước 2: Chọn Manage > Device Manager > Mice and other pointing devices.
Bước 3: Nhấn chuột phải > chọn Uninstall device và gỡ hết các driver trong phần này.
Bạn thực hiện thao tác này cho đến khi Touchpad hoạt động trở lại.
Kích hoạt Touchpad
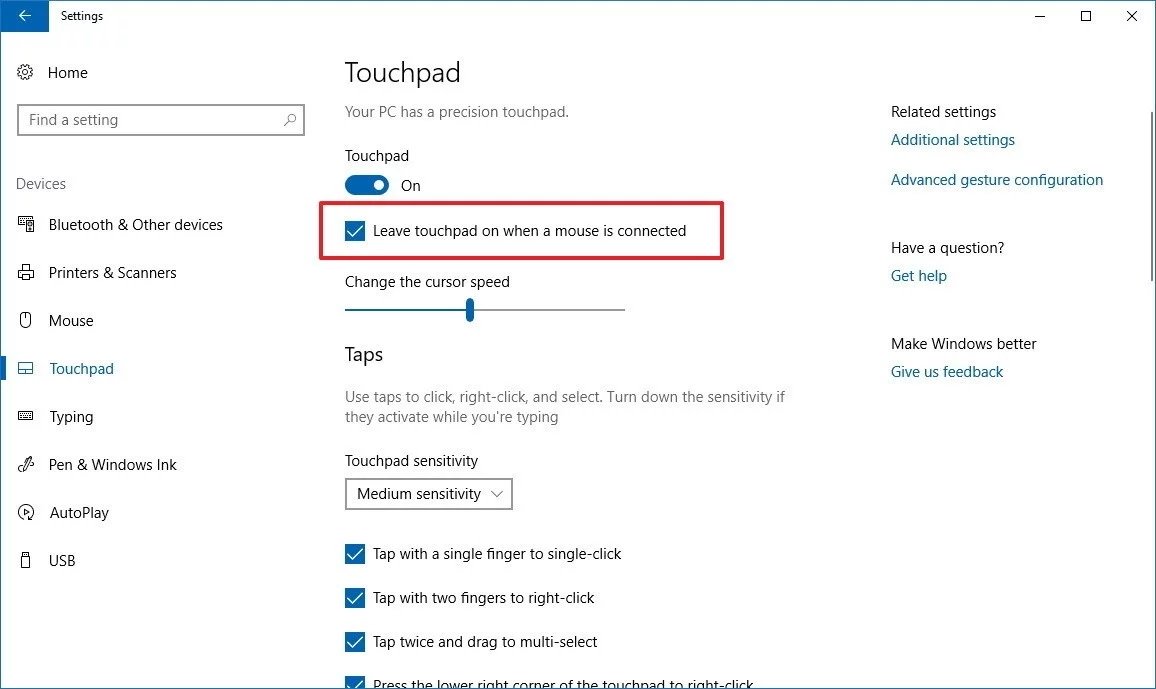
Trong vài tình huống, Touchpad của bạn bị vô hiệu hóa từ Device Manager. Lúc này bạn cần:
Bước 1: Gõ “Mouse” ở trong ô tìm kiếm Windows Search.
Bước 2: Vào Mouse Settings > chọn Additional mouse options.
Bước 3: Chọn Device Settings > Touchpad hoặc bất kỳ thẻ nào ở bên phải cửa sổ.
Bước 4: Tìm Touchpad trong danh sách > nhấn chuột phải và chọn Enable.
Kiểm tra Tablet PC Input Service
Có thể phát hiện lỗi này với các biểu hiện như: di chuyển nặng nề, chuột laptop khó theo ý muốn. Hoặc chập chờn lúc di chuyển được lúc không. Lúc này có lẽ bạn phải cần đến chuyên gia để tháo kiểm tra xem cáp bị lỗi, bị lỏng hay lỗi do bề mặt touch pad, hoặc touchpad bị hư.
Trong trường hợp bạn đang sử dụng thiết bị lai giữa laptop và tablet chạy Windows 10; rất có thể Tablet PC Input Service bị xung đột với Touchpad.
Bước 1: Nhấn tổ hợp Windows + R, nhập lệnh “services.msc”.
Bước 2: Tại danh sách dịch vụ, bạn tìm “TabletInputService” hoặc “Tablet PC Input Service”.
Bước 3: Nhấn phải chuột vào, chọn Disable để vô hiệu hóa.
Tắt Touchpad Sensitivity
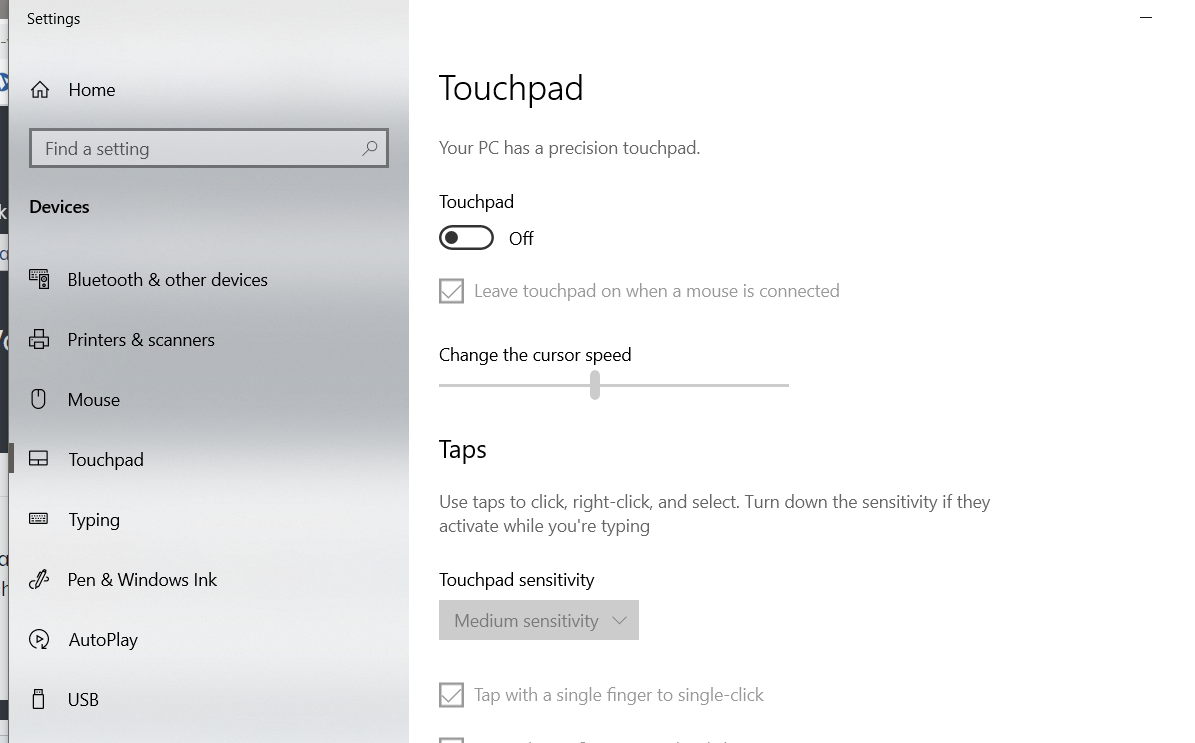
Đôi khi chỉ Touchpad Sensitivity quá cao cũng khiến thao tác của bạn không được như ý; hãy thiết lập thông số này xuống mức thấp nhất xem có cải thiện được không.
Bước 1: Vào Menu Start chọn Touchpad Settings.
Bước 2: Nhấn vào Touchpad chọn Touchpad Sensitivity.
Bước 3: Chọn Low Sensitivity hoặc Medium Sentivity.
Bước 4: Cuối cùng bạn khởi động lại máy và check thử xem chuột laptop còn bị đơ không.
Khắc phục lỗi phần cứng
Nếu rơi vào trường hợp lỗi phần cứng thì bạn khó có thể tự khắc phục tại nhà. Bởi quá trình tháo lắp máy vô cùng phức tạp, nếu không có kinh nghiệm có thể khiến laptop hư hỏng nặng thêm. Giải pháp an toàn và hiệu quả nhất là bạn mang laptop đến những cơ sở sửa chữa laptop để được kiểm tra; và tư vấn phương án xử lý phù hợp nhất.
Những địa chỉ sửa chữa laptop uy tín và được thành lập nhiều năm. Với tiêu chí coi lợi ích của khách hàng lên hàng đầu, các kỹ thuật viên chuyên nghiệp sẽ giúp bạn sửa lỗi chuột laptop bị đơ, chuột laptop không di chuyển được nhanh chóng, lấy ngay chỉ sau 30 phút.
















