Phục vụ cho nhiều mục đích khác nhau như học tập, làm việc, chiếc máy tính trở thành công cụ lưu trữ nhiều thông tin của người sử dụng. Chính vì vậy nó cần phải được bảo vệ an toàn tránh rò rỉ thông tin gây ảnh hưởng đến người dùng. Phương pháp được nhiều người sử dụng chính là việc thiết lập mật khẩu. Vậy làm thế nào để thực hiện được lớp bảo mật an toàn cho máy tính này, hãy cùng theo dõi qua bài viết của chúng tôi. Bài viết tổng hợp những phương pháp đơn giản và dễ dàng nhất dành cho bạn.
Những thông tin về mật khẩu máy tính
Khi vừa mua cho mình một chiếc laptop, máy tính hoặc mới cài lại Win. Ưu tiên hàng đầu của người dùng là phải cài mật khẩu cho thiết bị của mình. Điều này là vô cùng cần thiết để bảo vệ laptop, máy tính mà cụ thể là dữ liệu bên trong của bạn khỏi những hành vi không tốt từ bên ngoài.
Từ Windows XP đến Windows 10, người dùng luôn thiết lập mật khẩu để bảo vệ cho máy tính cá nhân của mình. Đây là biện pháp đơn giản và mang lại hiệu quả bảo mật cho người sử dụng máy tính. Trên máy tính Windows 10, giao diện hệ thống đã thay đổi vì thế chúng ta sẽ có thể gặp khó khăn trong việc cài đặt mật khẩu cho máy tính. Nếu bạn mới làm quen với giao diện Windows 10, hoặc chưa biết cách đặt mật khẩu cho máy tính Windows 10, hãy theo dõi bài viết dưới đây của Quản trị mạng.
Cài đặt từ Menu Start
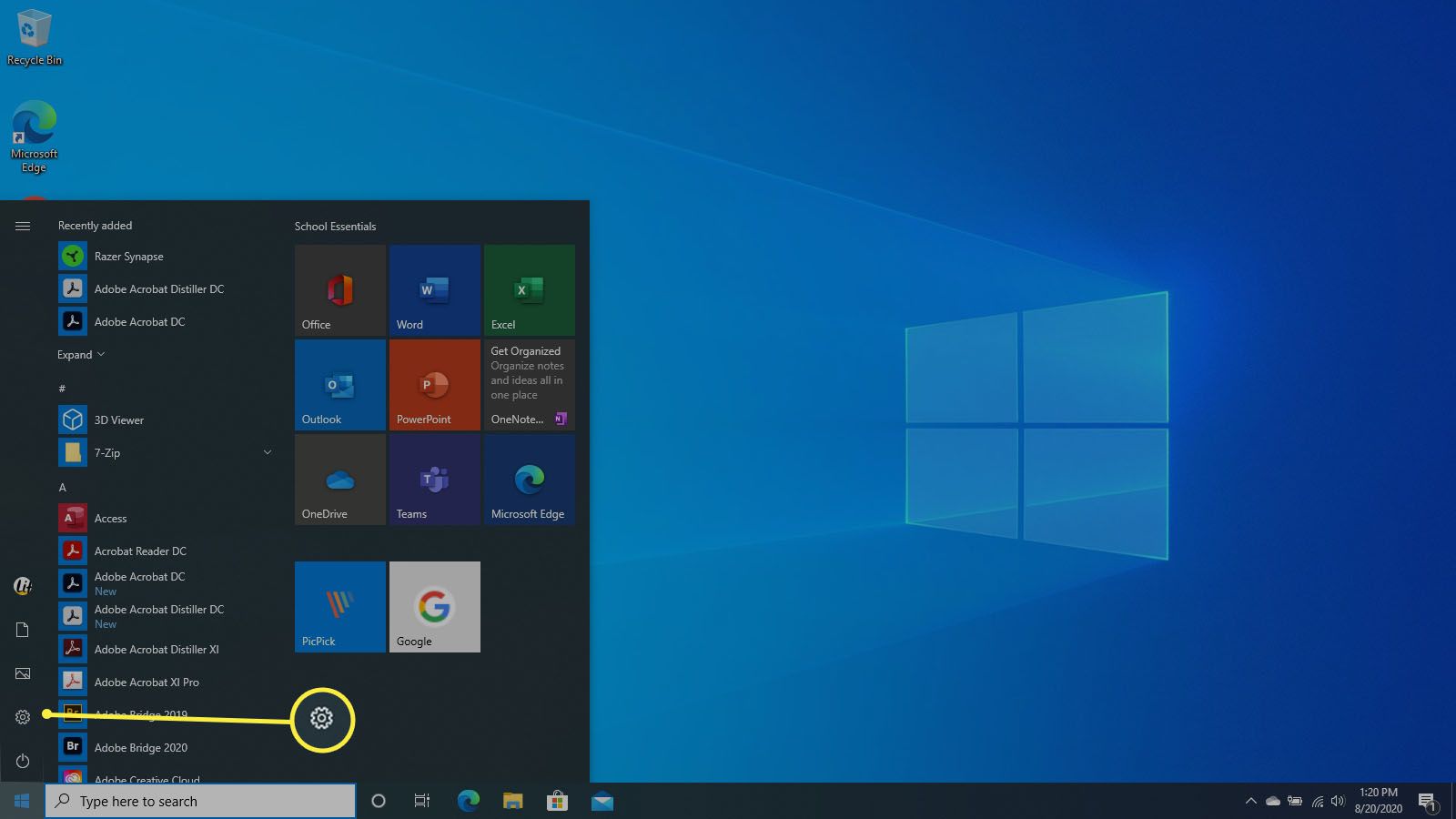
Để cài đặt pass cho Win 10 trên máy tính bàn hay laptop. Thông thường bạn có thể sử dụng cách đơn giản nhất là thông qua Menu Start. Nếu sử dụng cách này, bạn có thể password qua 5 bước cơ bản.
Bước 1: Tại màn hình chính, mở Menu Start sau đó chọn Change account settings.
Bước 2: Sau khi mở Change account settings, bạn chọn Sign-in options. Sẽ có ba lựa chọn thay đổi password khác nhau dành cho bạn. Password thông thường. Password mã PIN. Và password bằng hình ảnh.
Bước 3: Đối với password thông thường, bạn sẽ chỉ hoàn thành 2 bước nhỏ. Đầu tiên, bạn cần nhập password của mình 2 lần để xác nhận việc cài đặt. Tiếp theo, phòng trường hợp bạn quên password. Máy tính sẽ yêu cầu bạn cung cấp gợi ý cho password của bạn. Nếu bạn đã có password trước đó, bạn sẽ phải nhập password cũ trước khi tạo mật khẩu mới.
Bước 4: Với trường hợp tạo password mã PIN, các bước thực hiện cũng tương tư nhưng password của bạn tạo chỉ bao gồm số. Đây là mật khẩu dự phòng khi bạn quên password chính.
Bước 5: Với cách tạo password bằng hình ảnh, bạn được quyền chọn một tấm ảnh bất kỳ để làm cơ sở cho password của mình. Tuy nhiên, các thao tác với bức ảnh để tạo password là do máy tính chỉ định. Do đó, password này thực tế không được tiện lợi so với 2 loại trên.
Cài đặt bằng Control Panel
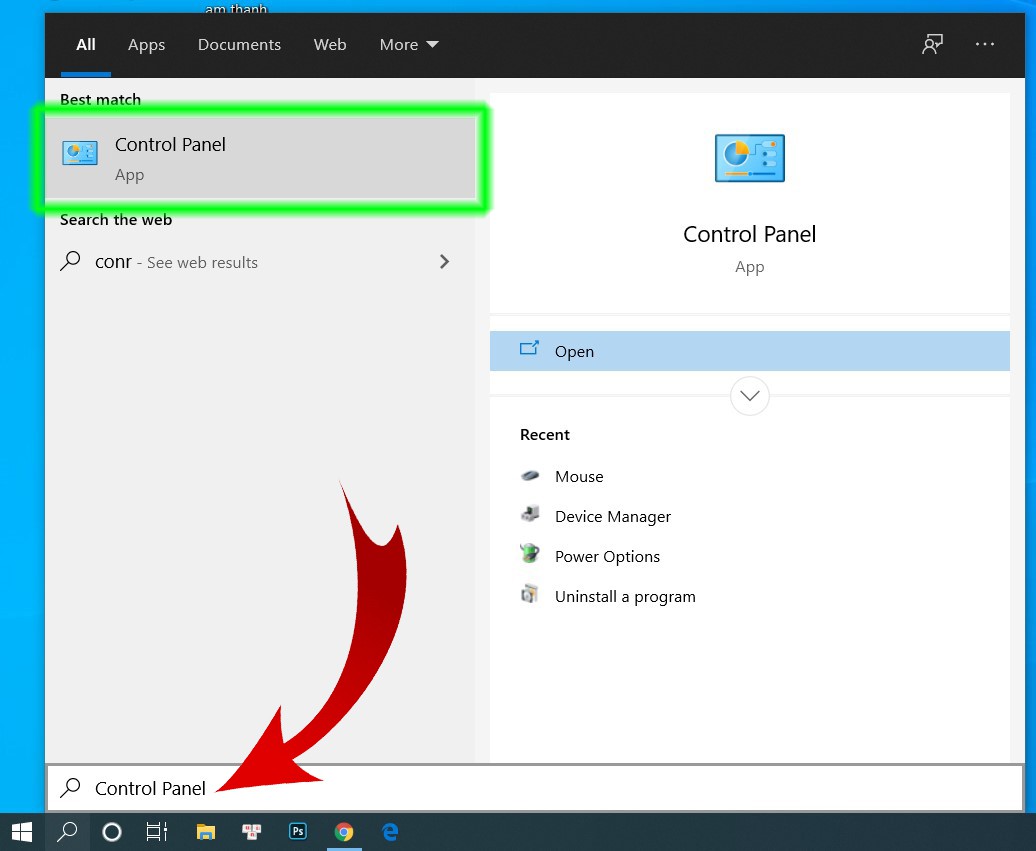
Ngoài việc sử dụng Menu Start, bạn cũng có thể thiết đặt password cho máy tính, laptop Win 10 bằng Control Panel. Với cách này, bạn sẽ phải trải qua 7 bước để tạo password thành công.
Bước 1: Mở Menu Start, chọn Control Panel.
Bước 2: Trong giao diện Control Panel, bạn tiếp tục chọn User Accounts.
Bước 3: Trong mục User Accounts, bạn lại nhấn chọn vào phần User Accounts bên trong.
Bước 4: Mỗi máy tính sẽ có thể có 01 hoặc nhiều Accounts. Tại phần User Accounts, bạn tiếp tục chọn Manage another account.
Bước 5: Nhấn vào account màn bạn muốn tạo password. Nếu là máy mới, màn hình sẽ chỉ hiện một account, đó cũng chính là account mặc định của bạn.
Bước 6: Tại account mà bạn lựa chọn, nhấn vào Change the password để thay đổi password nếu đã đặt trước đó, hoặc nhấn Create the password nếu đây là lần đầu tiên bạn đặt password.
Bước 7: Cuối cùng, bạn sẽ tiến hành cài mật khẩu máy tính Win 10 như cách đặt password thông thường khi sử dụng các lệnh qua Menu Start ở phần đầu.
Trên đây, chúng tôi đã hướng dẫn các bạn 2 cách đặt pass máy tính Win 10 trên máy tính bàn và laptop. Chúc bạn thực hiện thành công thủ thuật máy tính này nhé!
















