Quay màn hình máy tính giúp bạn ghi lại được những thao tác cụ thể xuất hiện trên màn hình một cách rõ nét và đẹp mắt. Hình ảnh, góc độ khi quay bằng thủ thuật sau đây sẽ khác biệt hoàn toàn so với khi mà bạn trước đây chưa nắm được.
Để quay lại những thao tác trên màn hình máy tính, laptop chúng ta biết có rất nhiều cách để thực hiện khác nhau; dùng công cụ quay màn hình có sẵn ở trên máy tính, hoặc sử dụng phần mềm chuyên dùng để quay màn hình. Bài viết dưới đây chúng tôi sẽ tổng hợp một số cách quay màn hình máy tính. Cùng xem thủ thuật này đơn giản như thế nào trong bài viết sau đây bạn nhé!
Quay màn hình máy tính với công cụ có sẵn trên máy tính
Quay màn hình có rất nhiều cách, bạn có thể quay bằng các công cụ có sẵn trên máy tính hoặc tải phần mềm quay màn hình về để sử dụng.
Quay màn hình ở Windows 7
Nếu bạn đang sử dụng Windows 7, hãy thử cách quay màn hình máy với công cụ có sẵn. Công cụ Steps Recorder này giúp bạn lưu giữ các bước bạn đã thực hiện để người khác trợ giúp, file lưu sẽ ở định dạng.mht.
Quay màn hình ở Windows 10
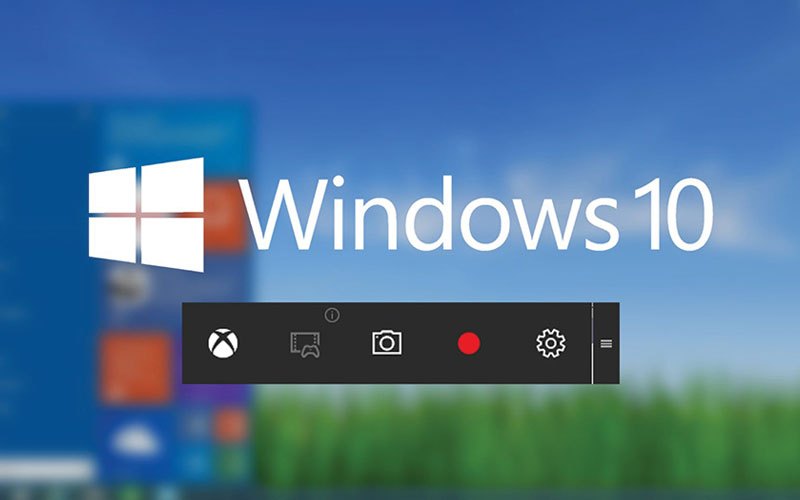
Nếu bạn đang sử dụng máy tính Windows 10 và có nhu cầu quay lại màn hình của bất kỳ game, app nào, hay quay lại một lỗi nào đó trên hệ thống thì rất đơn giản; công cụ đó có tên là Xbox Game Bar và được cài đặt sẵn trên Windows 10. Sau đây là cách quay màn hình máy nhanh chóng không cần cài thêm app.
Với cách quay màn hình máy Win 10 khi chơi game, bạn cần đến sự trợ giúp của công cụ phần mềm mà Game Bar là sự lựa chọn tuyệt vời. Ứng dụng sẽ giúp ghi lại chính xác từng khoảnh khắc; ví dụ như lúc bạn chơi game. Cách thực thực hiện quay màn hình như sau:
- Bước 1: Bấm tổ hợp phím Windows + G → Click chọn biểu tượng dấu bánh răng cưa để tùy chỉnh theo mong muốn.
- Bước 2: Click Windows +Alt+R để bắt đầu quay màn hình Windows 10. Nếu đã quay xong, muốn dừng quay thì bấm Windows + Alt + R. Để xem lại video hoặc chia sẻ rộng rãi, hãy đến thư mục Videos trên máy tính.
- Bước 3: Để quay video màn hình thì nhấn tổ hợp phím Windows + Alt + R. Nếu chỉ muốn chụp ảnh màn hình thì nhấn Windows + Alt + Prtscn. Để dừng quay thì cũng nhấn tổ hợp phím Windows + Alt + R. Video bạn quay được sẽ được lưu tại thư mục Videos trên máy tính.
Quay màn hình bằng dùng PowerPoint
Nếu bạn đã từng dùng PowerPoint nhưng chưa từng biết đến tính năng quay chụp màn hình; thì hãy thử ngay nhé. Quay màn hình bằng PowerPoint giúp bạn có những thước video rõ ràng, đẹp mắt và chân thực.
- Bước 1: Tạo bài thuyết trình mới → Chuyển sang Tab Insert → Bấm chọn Screen Recording.
- Bước 2: Xuất hiện thanh công cụ, chọn Select Area → Đợi công cụ crosshairs xuất hiện → Bấm chọn phần màn hình bạn muốn quay video với thao tác kéo màn hình.
- Bước 3: Click nút Record hoặc bấm tổ hợp phím Windows + Shift + R để bắt đầu quay phim. Lúc này bạn có thể chuyển sang thao tác ở các web, ứng dụng khác, video vẫn tiếp tục được quay.
- Bước 4: Khi muốn dừng quay, di chuyển chuột về vị trí dock để nó xuất hiện trở lại Click Stop hoặc bấm tổ hợp Windows + shift + Q để kết thúc.
- Bước 5: Chọn Save Media As để tiến hành lưu video và chọn folder để lưu video.
Sử dụng phần mềm chuyên dụng để quay màn hình máy tính
Màn hình cũng có thể được quay lại bằng các loại phần mềm; ví dụ như Free Cam hoặc Studio. Xem chi tiết cách sử dụng 2 phần mềm này dưới đây!
Dùng OBS Studio để quay màn hình
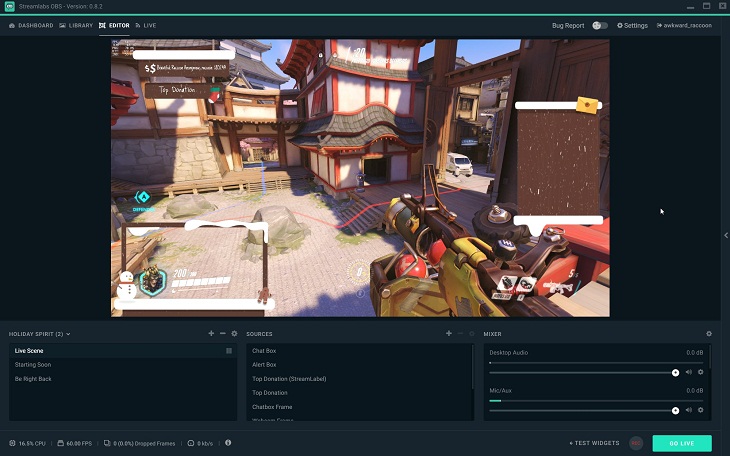
Phần mềm OBS Studio tương thích với máy tính sử dụng Win 10, 8.1 và 8 trang bị nhiều tính năng hữu ích để tạo nên một bản ghi siêu sắc nét. File ghi tạo ra sẽ được lưu dưới dạng file MP4, bạn bắt đầu và dừng ghi âm bằng cách dùng bảng điều khiển.
Bạn vẫn nên sử dụng phần mềm để quay video; bởi không tự nhiên người ta lại cần tạo thêm phần mềm; dù đã tích hợp công nghệ quay trên máy. Xét về cả độ nét của hình ảnh, độ chuẩn của âm thanh đều ấn tượng hơn hẳn với phiên bản video quay từ phần mềm.
Quay màn hình bằng Free Cam
Free Cam là phần mềm hỗ trợ quay màn hình máy, tương thích với Win 10, 8.1 và 7. Free Cam giúp bạn lưu lại bản ghi dưới daung file WMV chỉ cần một cú nhấp. Để phần mềm biết chính xác vị trí bạn muốn ghi màn hình, hãy chọn khu vực để quay.
Lời kết
Để quay màn hình máy tính, laptop chúng ta có rất nhiều cách thực hiện khác nhau. Bạn có thể sử dụng ngay công cụ quay màn hình có sẵn trên máy tính, hoặc sử dụng phần mềm quay màn hình với rất nhiều phần mềm có các tính năng khác nhau.
Trên đây là những chia sẻ nhỏ về cách quay màn hình máy tính nhanh gọn, đơn giản cho bạn áp dụng. Hãy thử và phản hồi cho chúng tôi biết kết quả bạn nhận được có tuyệt vời không nhé!
















