Đối với những người sử dụng hệ điều hành windows lâu năm thì việc biết khái niệm về thanh Taskbar (hay còn gọi là thanh tác vụ) có lẽ không phải là một điều mới. Taskbar là một trong những tính năng được người dùng máy tính, laptop sử dụng khá nhiều trên hệ điều hành Windows. Tuy vậy, không phải ai cũng có thói quen sử dụng thanh công cụ này; hay việc ẩn, hiện thanh taskbar trên win 10 như thế nào.
Để làm việc hiệu quả hơn, chúng tôi sẽ mách bạn cách tự động ẩn thanh Taskbar trên Windows 10 cực kì đơn giản. Bài viết dưới đây sẽ giúp bạn có một cái nhìn khái quát và chi tiết hơn về thanh taskbar cũng như cách để ẩn, hiện thanh công cụ này trên win 10.
Tính năng ẩn thanh taskbar hữu ích như thế nào?
Taskbar là nơi chứa các phần mềm bạn đang chạy hiện thời (không nói phần mềm chạy ngầm), tại đây bạn có thể xem ngày giờ, xem dung lượng pin trên Desktop, điều chỉnh âm lượng,…
Tự động ẩn hiện thanh Taskbar trên máy tính giúp bạn có thể tùy biến thanh Taskbar để tạo không gian màn hình. Khi bạn di chuyển chuột vào thanh Taskbar thì nó hiện đầy đủ các chức năng; như mặc định khi bạn chưa thiết lập; còn nếu di chuyển chuột ra chỗ khác thì Taskbar sẽ tự động ẩn đi.
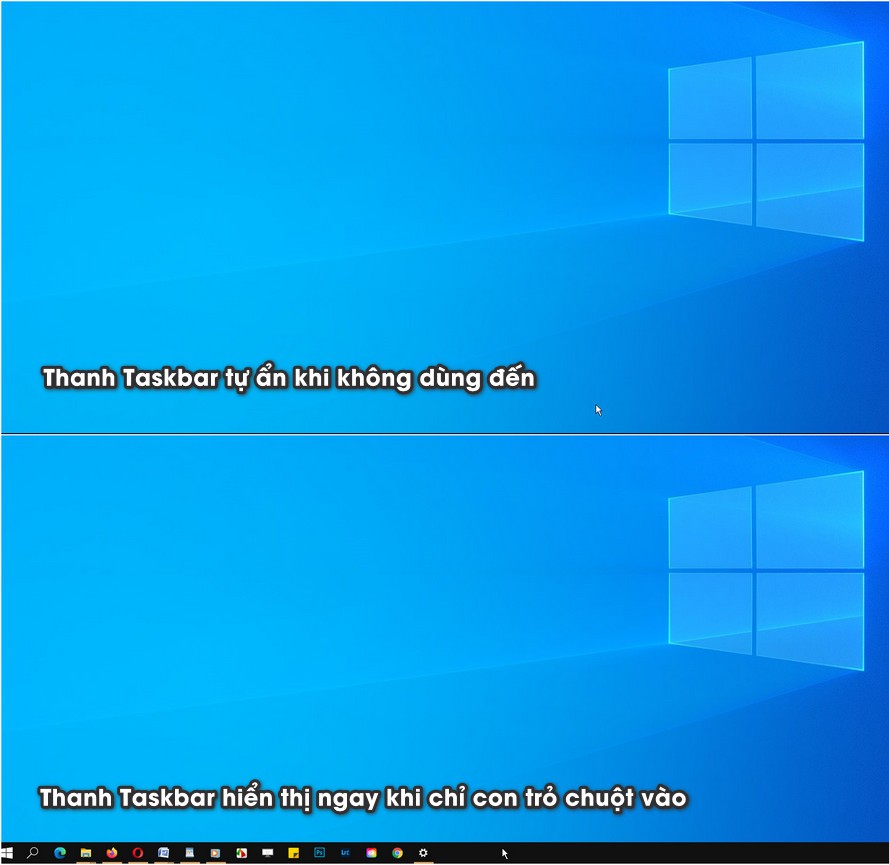
Tính năng này rất hữu ích khi bạn làm việc trên máy tính xách tay; hoặc máy tính bảng có màn hình nhỏ. Bằng cách ẩn thanh tác vụ, bạn sẽ có được nhiều khoảng trống trên màn hình hơn; điều này giúp bạn hoàn thành công việc nhanh hơn.
Mặc dù thanh công cụ taskbar đã được Microsft thiết kế với giao diện rất thân thiện. Người dùng cũng rất thích cách điều hướng trên thanh công cụ này.
Tuy nhiên, trong một vài trường hợp cần không gian làm việc lớn hơn, thoải mái hơn thì taskbar đôi lúc làm cản trợ sự tập trung của người dùng. Vì vậy, Microsoft cũng đã hỗ trợ ẩn taskbar, tự động ẩn, tự động hiện taskbar; và bạn hoàn toàn có thể thao tác ngay trên máy tính Window của mình.
Cách ẩn thanh tác vụ trên Win 10
Ẩn, hiện thanh taskbar là một thủ thuật cơ bản trên Window. Thao tác thực hiện ẩn/hiện thanh công cụ taskbar trên win 10 cũng tương tự như trên win 7; nhưng vẫn cò một số thay đổi nhỏ như sau
- Bước 1: Đưa chuột đến phần trống của thanh công cụ Taskbar, ấn chuột phải, chọn Taskbar settings.
- Bước 2: Khi hộp thoại Settings xuất hiện. Trong mục Taskbar
Nếu như bạn muốn ẩn thanh Taskbar, bạn chọn phần Automatically hide the taskbar in desktop mode gạt công tắc sang chế độ ON.
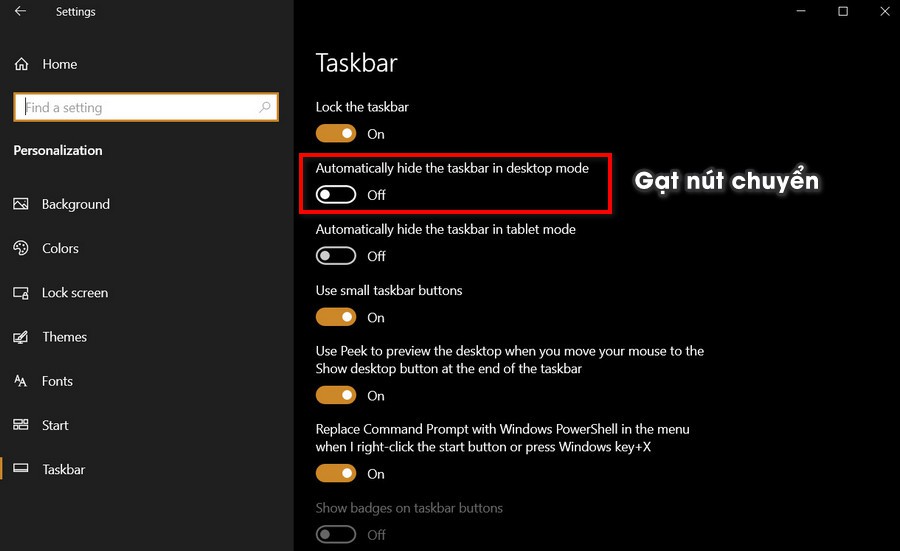
Ngay lập thức thanh Taskbar sẽ được “thu gọn” xuống dưới; và bạn có thể thoải mái làm việc với không gian màn hình rộng hơn; dễ tập trung vào công việc hơn.
Lưu ý: Để khôi phục lại thanh taskbar về trạng thái ban đầu; bạn chỉ cần gạt lại công tắc đó sang chế độ Off. Và cũng giống như win 7, bạn có thể di chuyển chuột xuống gần Taskbar; để làm thanh công cụ hiện tạm thời.
Hy vọng qua bài viết trên, các bạn đã biết cách ẩn hiện thanh công cụ taskbar trên win 10 một cách hiệu quả. Chúc các bạn thành công và đừng quên theo dõi thêm những thủ thuật laptop máy tính khác nhé.
















