Trong một số tình huống, bạn sẽ phải cần mạng dây để kết nối laptop ổn định hơn. Tuy nhiên, cổng kết nối để lâu ngày không sử dụng có thể sẽ gặp trục trặc khiến cho laptop không thể nhận mạng dây như mong muốn, làm ảnh hưởng nghiêm trọng đến công việc của bạn. Trong bài viết, chúng tôi sẽ mách bạn một vài cách khắc phục lỗi laptop không nhận mạng dây hiệu quả nhất. Không nhất thiết phải thực hiện hết những hướng dẫn được chia sẻ, bạn có thể thử lần lượt từng phương pháp cho đến khi sự cố đã được khắc phục.
Nếu laptop đã kết nối với mạng dây rồi nhưng ở biểu tượng mạng ở góc bên phải màn hình vẫn hiện dấu X màu đỏ có nghĩa là mạng vẫn chưa được kích hoạt. Để khắc phục tình trạng này, bạn cần làm theo các bước sau:
Bước 1: Truy cập View Network connections thông qua công cụ Search hoặc Start menu.
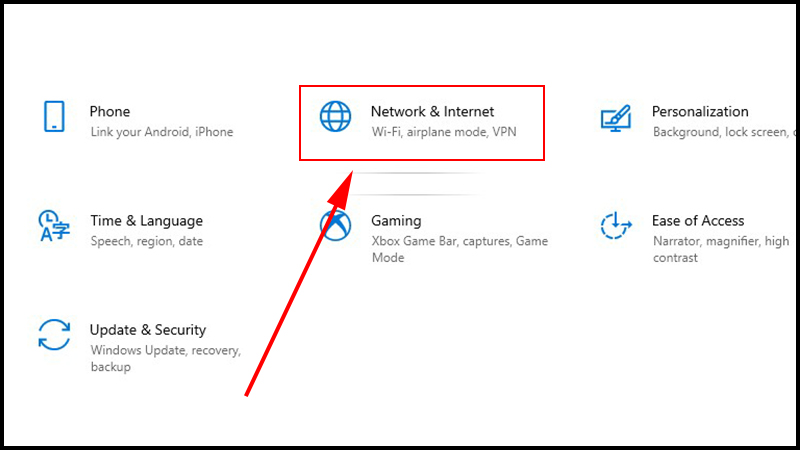
Bước 2: Kiểm tra biểu tượng Local Area Connection. Nếu nó có màu xám hay chữ Disabled thì có nghĩa là kết nối mạng dây ở laptop của bạn chưa được kích hoạt.
Bước 3: Lúc này, bạn nhấp chuột phải vào mục Local Area Connection và chọn Enable.
Kiểm tra dây và cổng kết nối với Router
Nếu laptop vẫn không kết nối được với mạng dây. Bạn hãy kiểm tra dây nối có bị đứt, gãy hay không? Sau đó bạn xem tiếp các đầu tiếp xúc có giữa laptop và Router có bị bụi bẩn, hoen rỉ hay không?
Bạn hãy thử cắm đầu cáp mạng sang các cổng khác trên router để kiểm tra tín hiệu mạng. Nếu laptop kết nối mạng dây thành công thì có nghĩa một cổng mạng trên Router đã lỗi. Ngược lại thì rất có thể lỗi là do dây mạng, bạn hãy thử thay mới.
Tiến hành đặt lại IP tĩnh cho laptop
Để kết nối được mạng hay kết nối mạng LAN thì laptop sử dụng 1 IP là hệ mã trao đổi và nhận diện. Đôi khi vì số thao tác tự chạy win hoặc bị virus xâm nhập mà hệ thống IP này bị mất đi. Gây ra tình trạng không kết nối được mạng cho laptop. Để giải quyết tình trạng này bạn cần thực hiện theo các bước sau:
Bước 1: Nhấn tổ hợp phím Windows + R, gõ “ncpa.cpl” vào hộp tìm kiếm. Sau đó click vào OK hoặc ấn Enter từ bàn phím.
Bước 2: Trong giao diện “Network Connections”. Nhấn chuột phải vào adapter muốn thiết lập một địa chỉ IP tĩnh và sau đó chọn lệnh “Properties”.
Bước 3: Tiếp đến chọn “Internet Protocol Version 4 (TCP/IPv4)” và sau đó nhấp vào nút “Properties”.
Bước 4: Click tùy chọn “Use the following IP address”. Sau đó gõ địa chỉ IP, subnet mask và cổng mặc định tương ứng với thiết lập mạng. Tiếp đến, tiến hành nhập địa chỉ máy chủ DNS. Cuối cùng, click chọn “Validate settings upon exit” để Windows kiểm tra địa chỉ IP mới và các thông tin tương ứng để đảm bảo rằng nó hoạt động tốt. Sau đó nhấp vào nút “OK” khi đã hoàn tất.
Bước 5: Sau đó Windows sẽ tự động chỉnh sửa và kết nối mạng sẽ được khôi phục.
Cập nhật Driver Card mạng
Có nhiều trường hợp laptop cắm mạng dây không kết nối được lại là do người dùng chưa cập nhật hoặc quên cài đặt driver card mạng. Với trường hợp này, bạn kiểm tra như sau:
Bước 1: Nhấn Windows + R và nhập “devmgmt.msc” vào hộp thoại Run, chọn OK.
Bước 2: Nhấn đúp vào Network adapters. Nếu biểu tượng mạng có xuất hiện dấu chấm than bên cạnh thì bạn hãy tìm và tải driver card mạng đúng với mã thiết bị, sau đó cài đặt lại.
Nếu bạn đã cài đặt driver đúng nhưng laptop vẫn không nhận được mạng dây thì hãy kiểm tra xem nhà cung cấp Internet có hoạt động tốt không, đồng thời kiểm tra xem có cần phải kết nối băng thông rộng hay không.
Bước 1: Nhập vào ô tìm kiếm “Control Panel” và tiến hành truy cập.
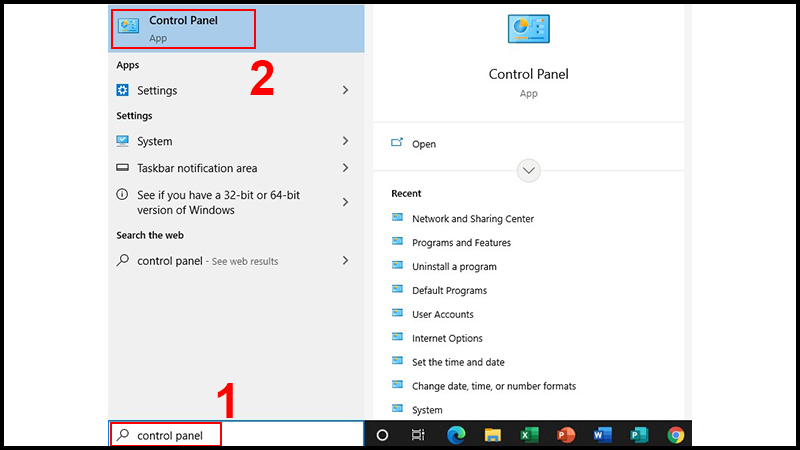
Bước 2: Tại Control Panel, chọn View network status and tasks.
Bước 3: Nhấn Set up a new connection or network.
Bước 4: Nhấn vào tùy chọn mục Connect to the Internet.
Bước 5: Nhấn chọn Broadband (PPPoE).
Sử dụng câu lệnh DOS
Đây là một thao tác đơn giản nhưng mang lại hiệu quả khá cao trong việc khắc phục lỗi máy tính không nhận mạng dây. Để tiến hành, bạn theo dõi các bước sau:
Bước 1: Nhập cmd tại thanh tìm kiếm trên máy tính. Bấm chuột phải vào kết quả hiển thị đầu tiên. Chọn Run as administrator.
Bước 2: Nhập lệnh netsh winsock reset catalog và lệnh netsh int ip reset reset.log.
Bước 3: Tắt mạng, sau đó khởi động lại máy và kiểm tra tình trạng mạng.
Như vậy, chúng tôi đã chỉ cho bạn nguyên nhân và cách khắc phục hiệu quả nhất đối với lỗi laptop không nhận mạng dây. Hãy để lại bình luận bên dưới nếu có vấn đề gì phát sinh nhé! Hi vọng laptop của bạn luôn bền bỉ với thời gian!
















