Thanh taskbar là một thanh công cụ không thể thiếu khi bạn sử dụng hệ điều hành window. Vậy có phương án hay cách thức nào để vẫn hiện thanh Taskbar trên màn hình Desktop của win 7, win 10 nhưng người dùng vẫn có cảm giác là nó đang bị ẩn đi, và không nhìn thấy? Đó chính là cách làm trong suốt Taskbar trên win 7 hay Win10. Nó có thể thực hiện bằng các thao tác thủ công hoặc sử dụng phần mềm. Trong bài viết này, chúng tôi xin chia sẻ cách làm trong suốt thanh Taskbar trên hai phiên bản Windows 7 và 10 cực dễ dàng. Cùng theo dõi chi tiết bài viết sau đây để được hướng dẫn cụ thể bạn nhé.
Cách làm trong suốt thanh taskbar trên win 10 bằng thao tác thủ công
Làm trong suốt thanh Taskbar là một thủ thuật hay trên Window. Sau đây là cách làm thanh công cụ Taskbar trong suốt không sử dụng phần mềm.
Thông qua phần chỉnh sửa trong mục Settings
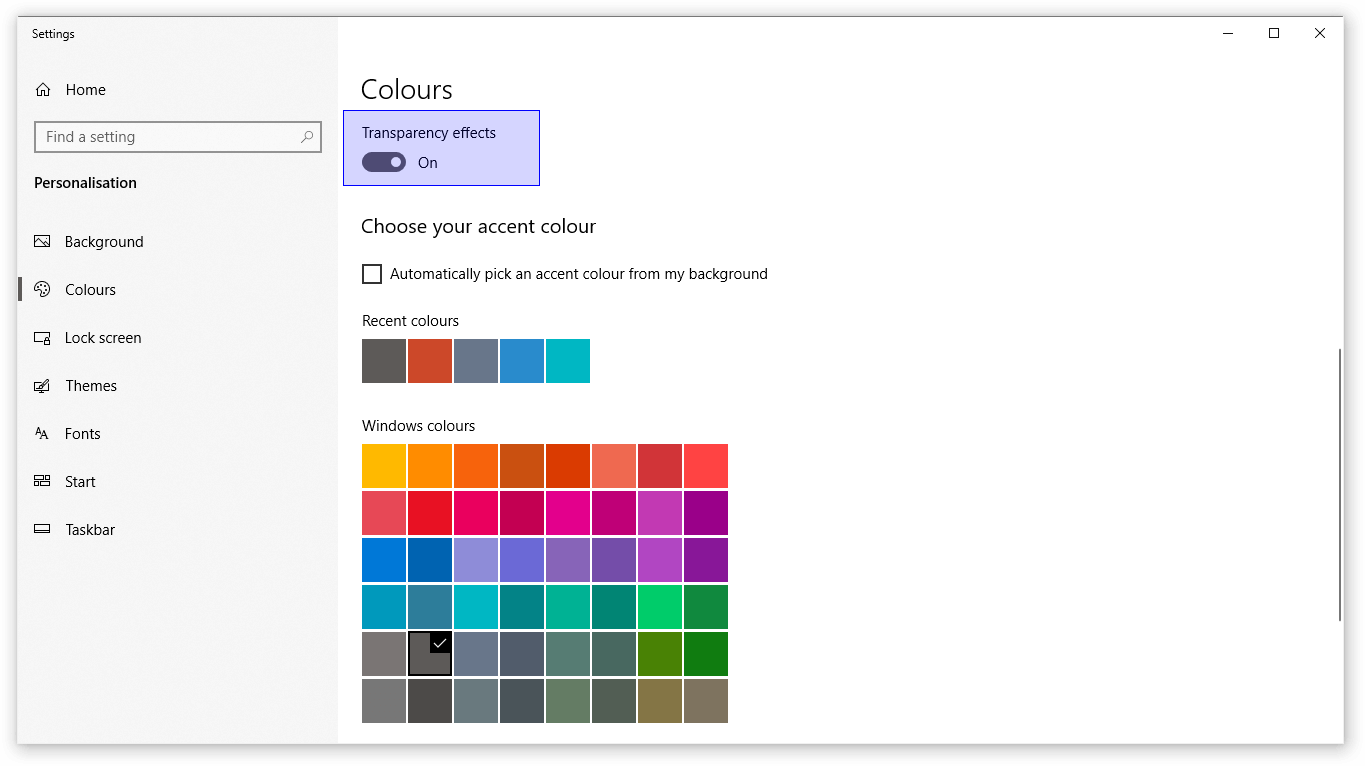
- Bước 1: Nhấn tổ hợp phím Windows + R trên bàn phím, hộp thoại Run sẽ xuất hiện,bạn điền câu lệnh sau vào “ms-settings:personalization” và nhấn Enter để mở menu Personalization.
- Bước 2: Trong menu của Personalization, chọn Colors từ menu phía bên trái.
- Bước 3: Trong menu Colors, kéo chuột xuống phía dưới cho đến khi bạn thấy mục More options; và kéo thanh trượt sang trạng thái ON tại Transparency effects. Tiếp theo đánh dấu vào hai ô Start, taskbar, and action center và Title bars and window borders ngay phía dưới.
Cách làm này tuy nhanh, nhưng lại có nhược điểm; đó là chỉ có thể làm mờ thanh Taskbar trên windows 10 mà thôi. Hơn nữa, với cách này, ta không thể làm trong suốt hoàn toàn thanh Taskbar. Và nếu bạn muốn cảm nhận sự khác biệt của độ trong suốt; thì bạn phải lệ thuộc rất lón vào hình nền của bạn.
Làm trong suốt thanh taskbar bằng sử dụng regedit
Cách này được xem là cách cải tiến hơn của cách chỉnh sửa trong mục Settings bằng cách sử dụng Registry Editor; để thay đổi giá trị của PersonalizationUseOLEDTaskbarTransparency.
Bằng cách này thì độ trong suốt của Taskbar sẽ có hiệu ứng rõ ràng hơn so với cài đặt mặc định của Windows 10. Các bước thực hiện như sau:
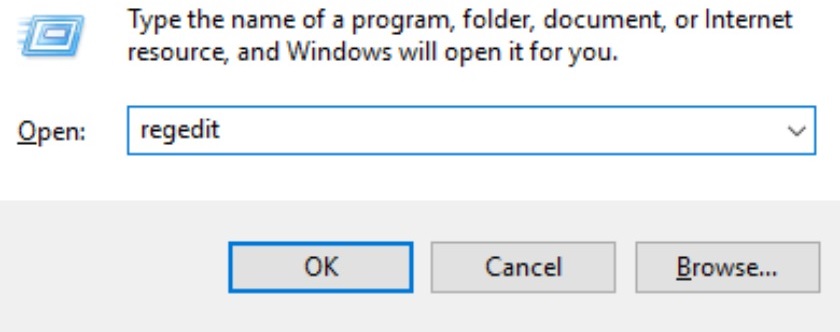
- Bước 1: Nhấn phím tắt Windows + R để mở hộp thoại Run. Sau đó nhập “regedit” và nhấn Enter để mở Registry Editor.
- Bước 2: Trong cửa sổ Registry Editor, bạn hãy điều hướng theo đường dẫn sau tại menu bên trái hoặc dán vào thanh địa chỉ:
Computer\HKEY_LOCAL_MACHINE\SOFTWARE\Microsoft\Windows\CurrentVersion\Explorer\Advanced
- Bước 3: Khi đã đến đúng đường dẫn, thì bạn hãy nhấn chuột phải vào cửa sổ bên phải và chọn New > DWORD (32-bit) Value và đặt tên cho nó là UseOLEDTaskbarTransparency.
- Bước 4: Nhấn đúp vào file đó để mở nó lên, thay đổi giá trị mặc định thành 1 và đánh dấu vào Hexadecimal.
- Bước 5: Nhấn OK để lưu lại.
- Bước 6: Lúc này vẫn chưa có bất kỳ sự thay đổi nào cho Taskbar của bạn. Để có thể hoàn tất bạn cần phải thay đổi một số cài đặt có trong menu Personalize.
Để thực hiện thay đổi, bạn cần làm tương tự các bước như đã hướng dẫn phí trên; để thay đổi hiệu ứng trong suốt của thanh Taskbar
- Bước 7: Cuối cùng, khởi động lại máy tính để thấy được thay đổi.
Cách này sẽ giúp thanh Taskbar trong suốt thêm được một phần nữa. Ngoài ra còn có một số phần mềm chuyên dụng để làm trong suốt thanh Taskbar.
Làm trong suốt thanh taskbar trên win 7 và win 10 bằng phần mềm
Sử dụng phần mềm Toggle Blur
Mặc dù trên Windows 7 đã có giao diện Aero nhưng nó chỉ làm trong suốt một phần, nhiều người không muốn dừng lại ở đó mà muống làm cho các Taskbar trở nên trong suốt 100%, thì Toggle Blur sẽ là sự lựa chọn hàng đâu. Nó là một công cụ cực kỳ hữu hiệu để xử lý vấn đề này, công cụ này cực kỳ nhẹ, không phải tiến hành cài đặt và có thể chạy ngay khi tải về.
Ngoài ra, bạn có thể yên tâm về vấn đề làm giảm hiệu suất hoạt động của máy tính; bởi phần mềm này không can thiệp sâu vào hệ thống, không chứa Virus và mã độc khác; nên các bạn yên tâm sử dụng. Hiện tại Phần mềm Toggle Blur đã cập nhật lên phiên bản 0.2.0; có khả năng tương thích tốt với các hệ điều hành Windows 7 (phiên bản 32-bit và 64-bit).
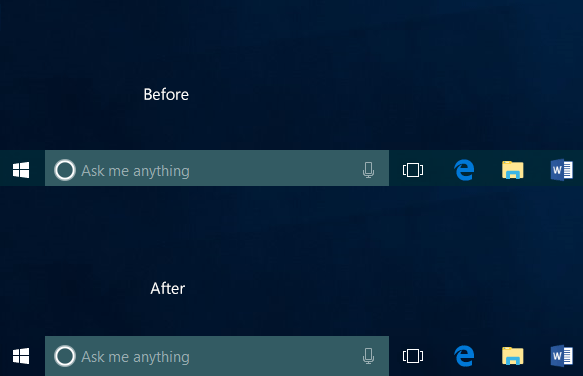
Tải ứng dụng Taskbar Toggle Blur: Các bạn có thể tìm kiếm phần mềm này trên google nhé. Sau khi bạn đã tải phần mềm về máy tính Windows 7 của mình, thì có thể làm theo các bước hướng dẫn sau để làm trong suốt thanh takbar win 7. Khi giao diện phần mềm được hiện ra, các bạn có thể thao tác với các lựa chọn như sau:
- Disable Blur: Tắt trong suốt mờ – Làm trong suốt thanh taskbar hoàn toàn 100%.
- Enable Blur: Bật trong suốt mờ – Khôi phục giao diện taskbar ban đầu.
Ngoài ra, các bạn có thể tích dấu vào ô kiểm Run at startup để chạy phần mềm này cho các lần về sau.
Sử dụng phần mềm TransparentTB
Mời các bạn chuyển sang phần tiếp theo, hướng dẫn cách làm trong suốt thanh công cụ taskbar bằng phần mềm TransparentTB.
- Bước 1: Tải ứng dụng : Vì đây là phần mềm miễn phí nên các bạn có thể tải về trên google hoặc trên Microsoft store
- Bước 2: Sau khi tải về xong, bạn cần giải nén phần mềm bằng cách nhấn chuột phải chọn Giải nén tệp tin (Extract file).
- Bước 3: Mở thư mục vừa giải nén và chạy TransparentTB bằng quyền Admin.
- Bước 4: Sau khi bạn chạy ứng dụng, ta nhấn chuột phải vào biểu tượng TransparentTB ở dưới màn hình và chọn Clear. Ngay lập tức, thanh Taskbar của bạn sẽ trở nên trong suốt.
Trên đây là những cách làm trong suốt thanh taskbar trên win 7, win 10 bằng thủ công hoặc bằng phần mềm. Chúc bạn thực hiện thành công và hãy luôn theo dõi những thủ thuật mới nhất nhé. Mọi góp ý, phản hồi các bạn vui lòng để lại phía dưới phần nhận xét. Cảm ơn các bạn đã theo dõi bài viết!
















