Thanh Taskbar có ở trên máy tính rất quen thuộc với chúng ta; vì nó vô cùng hữu ích và luôn hiện hữu trên màn hình. Nhưng ít ai biết được rằng chúng ta có thể đổi màu thanh tác vụ này theo ý muốn của bản thân. Với cài đặt mặc định trên Win 10 thì thanh này sẽ có màu đen. Tuy nhiên, một số người muốn đổi màu thanh taskbar thì không biết làm thế nào? Đừng lo, hãy đến với bài chia sẻ cách đổi màu thanh taskbar trên win 10, win 7 dưới đây bạn nhé. Chắc chắn bạn sẽ thực hiện được ngay thôi!
Thanh Taskbar là gì?
Bạn hay nghe đến các khái niệm thanh Taskbar hay thanh tác vụ, vậy thanh Taskbar là gì? Và các thao tác đơn giản với nó như thế nào?
Sử dụng thanh taskbar – thanh tác vụ là một trong những thủ thuật mà người mới nào cũng cần làm quen khi sử dụng các máy tính Window; hoặc có thể bạn cũng đã biết nhưng chưa biết thanh đó gọi là taskbar.
Thanh taskbar, thường được đặt ở phía dưới cùng của màn hình desktop Window (với MacOS gọi là Dock). Ở đây, người dùng sẽ để các ứng dụng, app thường xuyên sử dụng để tiện thao tác mỗi khi cần; ngoài ra, bạn cũng có thể để thêm các ứng dụng khác như: Wifi, Pin, Notifications,….
Hơn hết, bạn có thể cá nhân hóa nó theo nhiều cách — thay đổi màu sắc, làm nó trong suốt; và kích thước, di chuyển nó trên desktop của bạn; và sắp xếp lại hoặc thay đổi kích thước các nút trên thanh tác vụ.
Bạn cũng có thể khóa thanh tác vụ để giữ các tùy chọn của mình; kiểm tra tình trạng pin và thu nhỏ tất cả các chương trình đang mở trong giây lát để bạn có thể xem qua màn hình của mình.
Biến đổi màu thanh Taskbar trên Win 7 bằng hình nền
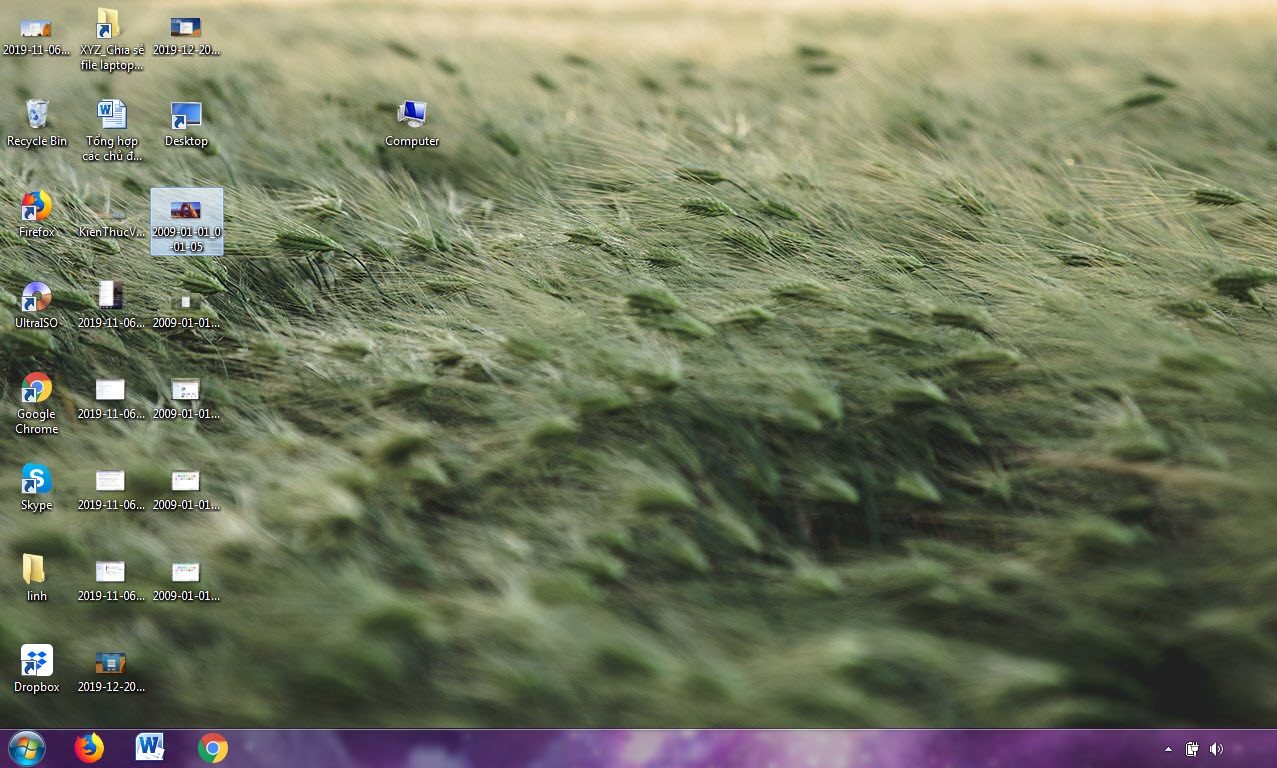
Bước 1: Chụp ảnh hành hình máy tính bằng tổ hợp Prt Scr; để lưu lại độ phân giải ảnh chuẩn xác nhất của màn hình nhé. Sau đó, mở phần mềm hỗ trợ Photoshop.
Bước 2: Khi sử dụng Photoshop, các bạn di chuyển chọn biểu tượng Selection (chuyển về hình chữ nhật). Sau đó các bạn căn chỉnh di chuột một vùng trùng với độ dài, độ cao của thanh Taskbar để xem kích thước thanh Taskbar.
Bước 3: Mở hình nền mà bạn yêu thích. Khi đã đo được kích thước của thanh Taskbar; thì các bạn chọn công cụ Rectangle Tools (1) để vẽ hình chữ nhật. -> Tiến hành thiết lập kích thước của hình chữ nhật trùng với kích thước của thanh Taskbar (2). Sau khi đã vẽ hình chữ nhật xong, thì các bạn di chuyển hình chữ nhật xuống vị trí đáy của hình ảnh là hoàn tất quá trình
Bước 4: Tiếp theo, bạn mở hình ảnh mà bạn lựa chọn chúng làm nền cho thanh Taskbar; và xếp chúng lên Layer đầu tiên. Hãy căn chỉnh chúng đúng vị trí nhé, sau đó các bạn nhấn Click vào Layer trên cùng để chọn mục Create Clipping Mask.
Bước 5: Nếu sản phẩm của bạn giống như file này thì bạn đã thành công rồi đó. Để lưu chúng thì bạn hãy chọn File -> Save để lưu nhé.
Bước 6: Sau khi lưu lại bằng Save As, các bạn chỉ cần cài hình nền đó làm hình nền chính. Thanh Taskbar của các bạn bây giờ đó chính là sự sáng tạo của riêng bạn!
Cách đổi màu thanh Taskbar trên Win 10

- Bước 1: Nhấp chuột phải vào màn hình desktop và sau đó nhấp vào tùy chọn cá nhân hóa – personalize.
- Bước 2: Nhấp vào màu sắc – color. Cuộn xuống để xem phần hiển thị màu sắc.
Tại đây, bạn hãy chọn màu sắc mà bạn muốn đổi với thanh taskbar của mình.
Nếu bạn không muốn sử dụng màu hiện tại (màu nhấn); bạn có thể chọn một màu (hoặc tạo màu của riêng bạn bằng cách nhấp vào tùy chọn màu sắc.
Sau đó, ở show accent color on the following surfaces, bạn hãy nhấp vào Bắt đầu; nhấp vào thanh tác vụ và trung tâm hành động (Start, Taskbar, Action Center); khi thao tác này, có nghĩa là bạn cũng đã đổi màu thanh taskbar trên window của mình; bên cạnh vùng Start và Action Center.
Mời bạn đến với mục Thủ thuật sử dụng máy tính để tìm hiểu thêm các bài viết về thủ thuật, tips hay trên hệ điều hành Window.
















